WindowsからUnixサーバーに接続するにはどうすればよいですか?
WindowsからローカルLinuxサーバーに接続するにはどうすればよいですか?
Linuxデスクトップへのリモート接続を設定する最も簡単な方法は、リモートデスクトッププロトコルを使用することです。 、Windowsに組み込まれています。これが完了したら、検索機能に「rdp」と入力し、Windowsマシンでリモートデスクトップソフトウェアを実行します。
WindowsからUnixファイルにアクセスするにはどうすればよいですか?
[マイコンピュータ]に移動すると、UnixのホームフォルダであるL:ドライブが表示されます。 SSHクライアントの使用 、PuTTYと呼ばれるプログラムで、Unixベースのシステムに安全に接続できます。 SSH(Secure Shell)はtelnetの代わりであり、Unixへのターミナル接続を提供します。
WindowsからUnixサーバーにSSHで接続するにはどうすればよいですか?
SSH経由で接続する方法
- マシンでSSHターミナルを開き、次のコマンドを実行します:ssh [emailprotected]_ip_address。 …
- パスワードを入力してEnterキーを押します。 …
- 初めてサーバーに接続するときに、接続を続行するかどうかを尋ねられます。
WindowsからPuTTYサーバーに接続するにはどうすればよいですか?
事前設定されたプロファイルがないホストコンピューターへの接続を開くには、SSHSecureShellを開いてから接続を開きます。接続するコンピューターのホスト名が必要になります。 U-M Internet Access Kitフォルダーで、 PuTTYをダブルクリックします。 アイコン。 PuTTY構成ウィンドウが開きます。
LinuxからWindowsマシンにリモート接続するにはどうすればよいですか?
Windows PCにリモートアクセスするために使用しているLinuxコンピュータに移動し、 Remminaを起動します。 。 WindowsコンピュータのIPアドレスを入力し、Enterキーを押します。 (LinuxおよびWindows 10でIPアドレスを見つけるにはどうすればよいですか?)プロンプトが表示されたら、ユーザー名とパスワードを入力して[OK]をクリックします。
WindowsからリモートでLinuxファイルにアクセスするにはどうすればよいですか?
方法1: SSH(セキュアシェル)を使用したリモートアクセス
PuTTYソフトウェアをインストールした後、Linuxシステムの名前、または「ホスト名(またはIPアドレス)」ラベルの下にそのIPアドレスを書き込みます。そうでない場合は、SSHへの接続を設定してください。次に、[開く]をクリックします。これで、Linuxコマンドラインにアクセスできるようになりました。
UnixからWindowsにファイルをコピーするにはどうすればよいですか?
UNIXサーバーからデスクトップにファイルを送信する場合は、 Winscpを使用できます。 。 Windowsのアプリケーションです。インストールしてアプリを開き、UNIXサーバーのIP、ユーザー名、パスワードを入力すると、UNIXサーバーとデスクトップの間でファイルを簡単に転送できます。
WindowsからUbuntuファイルにアクセスできますか?
ストアからインストールするLinux環境(UbuntuやopenSUSEなど)は、ファイルを隠しフォルダーに保持します。 …BashシェルからWindowsファイルにアクセスすることもできます 。更新:Windows 10の2019年5月の更新以降、WindowsアプリケーションからLinuxファイルにアクセスするための公式で安全な方法があります。
WindowsからLinuxファイルにアクセスするにはどうすればよいですか?
Ext2Fsd 。 Ext2Fsdは、Ext2、Ext3、およびExt4ファイルシステム用のWindowsファイルシステムドライバーです。これにより、WindowsはLinuxファイルシステムをネイティブに読み取ることができ、任意のプログラムがアクセスできるドライブ文字を介してファイルシステムにアクセスできます。起動のたびにExt2Fsdを起動することも、必要なときにだけ開くこともできます。
Windowsでsshを有効にするにはどうすればよいですか?
[設定]を開き、[アプリ]> [アプリと機能]を選択してから、[オプション機能]を選択します。リストをスキャンして、OpenSSHがすでにインストールされているかどうかを確認します。そうでない場合は、ページの上部にある[機能の追加]を選択してから、[OpenSSHクライアントを検索]を選択します。 、[インストール]をクリックします。
サーバーにどのように接続しますか?
Windowsでサーバーに接続する方法
- ダウンロードしたPutty.exeファイルをダブルクリックします。
- サーバーのホスト名(通常はプライマリドメイン名)またはそのIPアドレスを最初のボックスに入力します。
- [開く]をクリックします。
- ユーザー名を入力してEnterキーを押します。
- パスワードを入力してEnterキーを押します。
sshを使用してサーバーに接続するにはどうすればよいですか?
ホスト名またはIPアドレスを入力します SSHサーバーを[ホスト名(またはIPアドレス)]ボックスに入力します。 [ポート]ボックスのポート番号がSSHサーバーに必要なポート番号と一致していることを確認してください。 SSHサーバーはデフォルトでポート22を使用しますが、サーバーは多くの場合、代わりに他のポート番号を使用するように構成されています。 「開く」をクリックして接続します。
サーバーにPuTTYするにはどうすればよいですか?
サーバーに接続するには、PuTTYクライアントを起動します 、[ホスト名]フィールドにサーバーのIPアドレスを入力し、[開く]をクリックします。セッションが開始されると、プロンプトとしてログインが表示されます。 SSHユーザー設定から、「カスタムログイン名」または「デフォルトのログイン名」を入力し、Enter/Returnキーを押します。
PuTTYをリモートデスクトップに使用できますか?
リモートデスクトップクライアントを開き([スタート]→[すべてのプログラム]→[アクセサリ]→[通信]→[リモートデスクトップ接続])、[コンピューター]フィールドにlocalhost:1024(またはPuTTYで選択したソースポート)と入力します(以下を参照)。これで、[接続]ボタンをクリックして、リモートデスクトップセッションを開始できます。適切に。
PuTTYに貼り付けるにはどうすればよいですか?
Ctrl + Cを押すか、強調表示されたテキストを右クリックして、コンテキストメニューの[コピー]を左クリックします。 Windowsからコピーしたテキストを貼り付けるPuTTYにカーソルを置き、右クリックして貼り付けるか、 Shift+Insertを押します 。
-
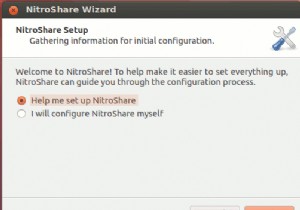 NitroShareを使用すると、同じネットワーク内のコンピューターとファイルを簡単に共有できます
NitroShareを使用すると、同じネットワーク内のコンピューターとファイルを簡単に共有できます安定したインターネット接続により、電子メール、Dropbox、またはその他のファイル共有サービスWebサイトを介して他のユーザーとファイルを簡単に共有できます。ただし、インターネットにアクセスできないローカルネットワークにいる場合、またはファイルをWebに移動したり戻したりせずに、ファイルを別のコンピューターにすばやく送信したい場合はどうでしょうか。このような状況では、NitroShareが最適です。 NitroShareは、ローカルネットワークに適したファイル共有アプリであり、Windows、Mac、Linuxを含むすべての一般的なOSで動作します。 インストールとセットアップ 1.
-
 ClipJumpでWindowsクリップボードを強化する
ClipJumpでWindowsクリップボードを強化するマイクロソフトがWindows8に費やした時間のほんの一部でも投資した場合、Windowsクリップボードはコンピューターの世界で革命的なものになる可能性があります。代わりに、Windowsクリップボードは、大多数のWindowsユーザーにとって、退屈でほとんど機能しないツールです。 ClipJumpは、スーパーチャージャー付きのWindowsクリップボードアドオンであり、他とは一線を画すのに役立ちます。 ClipJumpの違い Windowsクリップボードをさらに改善しようとするが、市場に対応できないクリップボード管理者はたくさんいます。 ClipJumpを1年近く使用していますが、クリップ
-
 Windows用の最高の無料ファイルアーカイバの5
Windows用の最高の無料ファイルアーカイバの5ファイルのアーカイブは、ダウンロードしたばかりのファイルを解凍したいときにほとんどの人が遭遇するものです。このユースケースでは、Windows10にバンドルされている解凍ソフトウェアで十分です。制限がある場合でも、合理化されて簡単にアクセスできます。ただし、実際に定期的にアーカイブを作成する必要がある場合、またはWindowsの組み込みシステムに不満がある場合は、より本格的なファイルアーカイバアプリのメリットを享受できる可能性があります。これがWindows用の5つの無料で強力なファイルアーカイバです。 1。 7-Zip 愛されている7-Zipは、しばらくの間、ソフトウェア圧縮の世界
