クイックアンサー:BIOSはどのようにして何を起動するかを認識しますか?
BIOSは、不揮発性BIOSメモリ(CMOS)に設定されたブートデバイス、または初期のPCではDIPスイッチを使用します。 BIOSは、最初のセクター(ブートセクター)をロードしようとして、デバイスが起動可能かどうかを確認するために各デバイスをチェックします。セクターを読み取れない場合、BIOSは次のデバイスに進みます。
起動中にBIOSは何をしますか?
その後、BIOSはブートシーケンスを開始します。ハードドライブに保存されているオペレーティングシステムを探し、RAMにロードします。次に、BIOSはオペレーティングシステムに制御を移します 、これで、コンピュータは起動シーケンスを完了しました。
コンピュータはどのドライブから起動するかをどのように知るのですか?
BIOS 物理ドライブの順序(および「USBドライブ」などの一般的なエントリが存在する場合は、他のものの前、後、またはまったく試行されない)を記録するだけで、起動には最初のドライブ(最初の512)のMBRのロードが含まれますバイト)をメモリに入れ、そこに含まれるコードを実行します。
BIOSはオペレーティングシステムを検出しますか?
BIOSには4つの主要な機能があります。POST–オペレーティングシステムのロードプロセスを開始する前に、ハードウェアが正しく機能していることを確認するコンピュータハードウェアをテストします。ブートストラップローダー–オペレーティングシステムを見つけるプロセス。 対応している場合、BIOSにあるオペレーティングシステムが制御を渡します 。
どのBIOSから起動するかを選択するにはどうすればよいですか?
起動シーケンスを変更すると、デバイスが起動される順序が変更されます。
- ステップ1:コンピューターの電源を入れるか再起動します。 …
- ステップ2:BIOSセットアップユーティリティに入ります。 …
- ステップ3:BIOSで起動順序オプションを見つけます。 …
- ステップ4:起動順序を変更します。 …
- ステップ5:BIOSの変更を保存します。 …
- ステップ6:変更を確認します。
BIOSはどのような機能を実行しますか?
BIOS(基本入出力システム)は、コンピュータのマイクロプロセッサが電源を入れた後にコンピュータシステムを起動するために使用するプログラムです 。また、コンピューターのオペレーティングシステム(OS)と、ハードディスク、ビデオアダプター、キーボード、マウス、プリンターなどの接続デバイスとの間のデータフローも管理します。
ブートプロセスの最初のステップは何ですか?
起動プロセスの最初のステップは、マシンに電力を供給することです。 。ユーザーがコンピューターの電源を入れると、一連のイベントが開始され、オペレーティングシステムが起動プロセスから制御を取得し、ユーザーが自由に作業できるようになります。
ブートがUEFI互換かどうかを確認するにはどうすればよいですか?
WindowsでUEFIまたはBIOSを使用しているかどうかを確認してください
Windowsの場合、スタートパネルおよびBIOSモードの「システム情報」 、ブートモードを見つけることができます。 Legacyと表示されている場合は、システムにBIOSが搭載されています。 UEFIと表示されている場合は、UEFIです。
UEFIは何歳ですか?
UEFIの最初のイテレーションは、2002年にによって一般向けに文書化されました。 Intel、標準化される5年前、有望なBIOSの代替または拡張としてだけでなく、独自のオペレーティングシステムとしても。
BIOSの最も重要な役割は何ですか?
BIOSは、ROMの一種であるフラッシュメモリを使用します。 BIOSソフトウェアにはさまざまな役割がありますが、その最も重要な役割はオペレーティングシステムをロードすることです。 。コンピュータの電源を入れ、マイクロプロセッサが最初の命令を実行しようとすると、どこかからその命令を取得する必要があります。
Windows 10でBIOSを開くにはどうすればよいですか?
F12キー方式
- コンピュータの電源を入れます。
- F12キーを押すようにという招待状が表示された場合は、そうしてください。
- 起動オプションが、セットアップに入る機能とともに表示されます。
- 矢印キーを使用して下にスクロールし、
を選択します。 - Enterキーを押します。
- セットアップ(BIOS)画面が表示されます。
- この方法が機能しない場合は、繰り返しますが、F12を押し続けます。
BIOS設定を変更するにはどうすればよいですか?
Windows10PCでBIOSに入る方法
- [設定]に移動します。スタートメニューの歯車アイコンをクリックすると、そこにたどり着くことができます。 …
- [更新とセキュリティ]を選択します。 …
- 左側のメニューから[リカバリ]を選択します。 …
- [高度なスタートアップ]の下の[今すぐ再起動]をクリックします。 …
- [トラブルシューティング]をクリックします。
- [詳細オプション]をクリックします。
- UEFIファームウェア設定を選択します。 …
- [再起動]をクリックします。
-
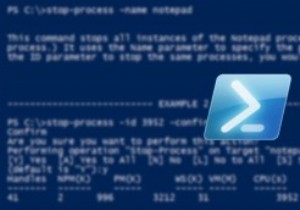 Windowsの右クリックコンテキストメニューにOpenPowershellHereオプションを追加する方法
Windowsの右クリックコンテキストメニューにOpenPowershellHereオプションを追加する方法MicrosoftはWindowsXPにPowershellを導入し、コミュニティから高い評価を得ています。ご存じない方のために説明すると、Windows Powershellは、Microsoftが提供する最も強力なWindows自動化ツールであり、通常の古いWindowsコマンドプロンプトほど退屈ではありません。 とは言うものの、Windowsが多くの便利でありながら隠された機能を備えている理由を知っているのはMicrosoftだけです。この場合、右クリックのコンテキストメニューに[Powershellをここで開く]オプションを簡単に追加し、通常の古いコマンドプロンプトを捨てて、必要なと
-
 Windowsが自動再生の選択を記憶しないようにする方法
Windowsが自動再生の選択を記憶しないようにする方法新しいデバイスをWindowsマシンに挿入または接続すると、オペレーティングシステムがそれを検出し、互換性がある場合は、一連の自動再生オプションが表示されます。 [自動再生]オプションを選択すると、接続されているデバイスを簡単かつ自動的に操作できます。 Windowsの自動再生オプションの良いところは、アプリケーション、音楽、ビデオなどのさまざまな種類のコンテンツをサポートできることです。 自動再生オプションを選択すると、Windowsオペレーティングシステムはそれを記憶し、同じコンテンツのハードウェアデバイスが接続されたときに何をすべきかを尋ねなくなります。 これは時々非常にイライラする
-
 WindowsPCをベンチマークする方法
WindowsPCをベンチマークする方法このチュートリアルは、ベンチマークおよびベンチマークソフトウェアを理解し、WindowsPCのベンチマークを行うために知っておく必要のあるすべてのことを説明するのに役立ちます。 ベンチマークとは何ですか? このコンテキストでは、ベンチマークは、PC全体であろうと個々のコンポーネントであろうと、パフォーマンスの固定テスト(測定)です。このパフォーマンスの測定値は、同じベンチマークを実行している他のPCと並べて比較できるため、他のすべてのPCと比較してパフォーマンスがどのように並んでいるかを確認できます。 あなたのコンポーネントの1つは、他の人が得点しているものと比較してパフォーマンスが劣っ
