ベストアンサー:Ubuntuにはいくつのコアがありますか?
Ubuntuにあるコアの数を確認するにはどうすればよいですか?
次のコマンドのいずれかを使用して、Linux上のすべてのコアを含む物理CPUコアの数を見つけることができます。
- lscpuコマンド。
- cat/proc/cpuinfo。
- topまたはhtopコマンド。
- nprocコマンド。
- hwinfoコマンド。
- dmidecode-tプロセッサコマンド。
- getconf_NPROCESSORS_ONLNコマンド。
Ubuntuはいくつのコアを使用しますか?
Ubuntu カーネルはです サポートするように構成されています 8つのプロセッサ /コア 32ビットおよび64プロセッサ /コア 64ビットで。
Linuxにはいくつのコアがありますか?
Linuxはいくつのコアをサポートしていますか? Redhat EL6は、x86の場合は32、x86_64の場合は128または4096のCPUコアを実行できます。 。 x86_64 Linuxカーネルは、単一のシステムイメージで最大4096のプロセッサスレッドを処理できます。これは、ハイパースレッディングを有効にすると、プロセッサコアの最大数が2048になることを意味します。
コアの数を確認するにはどうすればよいですか?
プロセッサに搭載されているコアの数を確認する
- Ctrl + Shift+Escを押してタスクマネージャーを開きます。
- [パフォーマンス]タブを選択して、PCに搭載されているコアと論理プロセッサの数を確認します。
LinuxにはどのくらいのRAMがありますか?
インストールされている物理RAMの合計量を確認するには、sudo lshw -cメモリを実行して、インストールされているRAMの個々のバンクと、システムメモリの合計サイズを表示します。これはGiB値として表示される可能性が高く、これを再び1024で乗算してMiB値を取得できます。
Linuxでtopコマンドは何をしますか?
topコマンドは、Linuxプロセスを表示するために使用されます 。実行中のシステムの動的なリアルタイムビューを提供します。通常、このコマンドは、システムの概要情報と、現在Linuxカーネルによって管理されているプロセスまたはスレッドのリストを表示します。
Ubuntu AMD64 for Intelですか?
はい 、IntelラップトップにはAMD64バージョンを使用できます。
UbuntuはXeonをサポートしていますか?
はい 、Ubuntuは、購入したいXeon PCを使用して、すべてのCPU(物理およびスレッド)を検出することができます。 …複数のプロセッサを使用する場合のパフォーマンス上の利点のために、64ビットバージョンのUbuntuを使用します。
LinuxのRAMの最大容量はいくつですか?
LinuxおよびUnixベースのコンピューター
Windowsベースのコンピューターと同様に、Linuxベースのマシンの最大RAMは、32ビットアーキテクチャか64ビットアーキテクチャかによって異なります。ほとんどの32ビットLinuxシステムは、 4 GBのみをサポートします 最大64GBを許可するPAEカーネルが有効になっていない限り、RAMの容量
適切な負荷平均とは何ですか?
一般的な経験則では、負荷の平均はマシン内のプロセッサの数を超えてはなりません。プロセッサの数が4の場合、負荷は通常4.0未満にとどまるはずです。 。
RAM Linuxは何GBですか?
Linux
- コマンドラインを開きます。
- 次のコマンドを入力します:grep MemTotal / proc/meminfo。
- 出力として次のようなものが表示されます:MemTotal:4194304kB。
- これは利用可能なメモリの合計です。
-
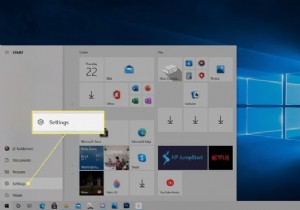 Windows10でタスクバーの色を変更する方法
Windows10でタスクバーの色を変更する方法知っておくべきこと [開始設定パーソナライズ色 、カスタムカラーを選択します。 開始を確認します 、タスクバー 、およびアクションセンター 色設定のチェックボックスをオンにすると、タスクバーがカスタム色に変わります。 デフォルトのWindowsモードがライトの場合 、カスタムカラーを選択することはできません。 この記事では、Windows10でタスクバーの色を変更する方法について説明します。 Windows10でタスクバーの色を変更する方法 Windows 10では、タスクバーの色を選択できます。色を細かく制御したくない場合は、ライトモードとダークモードを切り替えるだけでタスクバーの
-
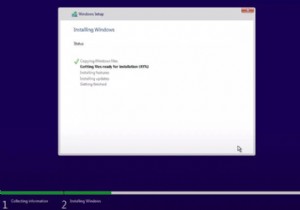 新しいハードドライブにWindows10をインストールする方法
新しいハードドライブにWindows10をインストールする方法知っておくべきこと インストーラーをオンにしたWindows10DVDまたはUSBドライブを使用してインストールを開始します。 画面の指示に従って、新しいWindowsインストールを作成します。 不要なデータの削除を避けるために、必ず正しいドライブを選択してください。 このガイドでは、新しいハードドライブにWindows10をインストールする手順について説明します。この手順は、新しいSSDにインストールする場合にも適用できます。 新しいドライブへのWindows10のインストールは、Windows10の工場出荷時のリセットまたは既存のドライブへのWindows10の再インストールとは異
-
 機能を改善およびロック解除するための8つのWindows10レジストリの調整
機能を改善およびロック解除するための8つのWindows10レジストリの調整Windowsレジストリには、Windowsオペレーティングシステムを変換できる設定の宝庫が含まれています。レジストリエントリを編集すると、コントロールパネルではできない変更を加えることができます。 視覚的な調整からパフォーマンス関連の調整まで、レジストリエディタを使用してWindowsエクスペリエンスを改善およびカスタマイズする方法はたくさんあります。もちろん、始める前に、レジストリとWindowsのバックアップを実行してください。 レジストリエディタを開く 微調整を行う前に、レジストリエディタを開く必要があります。 レジストリエディタを検索することもできます スタートメニューで、または
