モニターなしでWindows10の表示設定をリセットするにはどうすればよいですか?
PCを再起動します。 Windowsロゴが表示される前にShift+F8を押します。 [高度な修復オプションを参照]をクリックします。 [トラブルシューティング]をクリックします。
Windows10で画面解像度を変更する方法
- [スタート]ボタンをクリックします。
- 設定アイコンを選択します。
- システムを選択します。
- [ディスプレイの詳細設定]をクリックします。
- [解像度]の下のメニューをクリックします。
- 必要なオプションを選択します。横に(推奨)があるものを使用することを強くお勧めします。
- [適用]をクリックします。
表示を通常にリセットするにはどうすればよいですか?
方法1:画面の解像度を変更する:
- a)キーボードのWindows+Rキーを押します。
- b)[実行]ウィンドウで、controlと入力し、[OK]をクリックします。
- c)[コントロールパネル]ウィンドウで、[個人設定]を選択します。
- d)[表示]オプションをクリックし、[解像度の調整]をクリックします。
- e)最小解像度を確認し、スライダーを下にスクロールします。
コンピューターのディスプレイ設定をリセットするにはどうすればよいですか?
[Windowsスタートアップ設定]を選択し、[再起動]をクリックします。コンピュータが再起動したら、安全を選択します 詳細オプションのリストからのモード。セーフモードになったら、デスクトップを右クリックして[画面の解像度]を選択します。表示設定を元の構成に戻します。
拡大したコンピューター画面を修正するにはどうすればよいですか?
1スケールとディスプレイ解像度を調整する
- [スタート]メニューを開き、[設定]を選択します。
- システムに移動します。
- [ディスプレイ]で、[スケール]オプションと[解像度]オプションを確認し、画面が適切に見えるように調整します。 …
- 変更を加えると、画面に何が表示されているかを引き続き確認するよう求められます。
ディスプレイを画面に合わせるにはどうすればよいですか?
歯車のアイコンをクリックして設定に入ります。
- 次に、[表示]をクリックします。
- ディスプレイでは、コンピュータキットで使用している画面に合うように画面解像度を変更するオプションがあります。 …
- スライダーを動かすと、画面上の画像が縮小し始めます。
モニター設定を変更するにはどうすればよいですか?
モニターの解像度を設定する
- デスクトップを右クリックして、「表示」を選択します。 …
- ディスプレイから、調整するモニターを選択します。
- [詳細表示設定]リンク(ダイアログボックスの下部にあります)をクリックします。
- [解像度]ドロップダウンメニューをクリックして、目的の解像度を選択します。
-
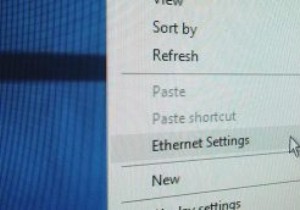 Windows10でシステム設定へのショートカットを作成する方法
Windows10でシステム設定へのショートカットを作成する方法Windowsには、システムを希望どおりに構成および保守できるようにするmaayツールと設定があります。コントロールパネル、[ファイル名を指定して実行]ダイアログボックス、[スタート]メニューの検索などを使用してこれらのツールにアクセスするには、さまざまな方法があります。 パワーユーザーの場合は、定期的に使用されるWindows10設定を起動するための簡単なショートカットが必要です。これらの設定には、WiFi、Bluetooth、ストレージ、アカウント設定、プライバシー設定が含まれますが、これらに限定されません。さまざまなWindows10設定への独自のカスタムショートカットを作成する方法は
-
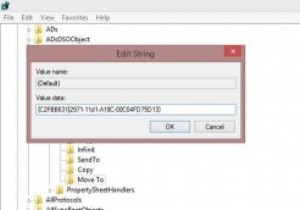 Windows8のコンテキストメニューでのファイル検索とナビゲーションの改善
Windows8のコンテキストメニューでのファイル検索とナビゲーションの改善レジストリハックが好きですか?中級および上級のWindowsユーザーの場合、レジストリエディタは簡単です。適切なコードと設定を使用すると、デスクトップエクスペリエンスを向上させ、デフォルト設定を微調整できます。 ファイルエクスプローラーでの管理者コマンドプロンプトの起動、7つの優れたレジストリの調整、コンテキストメニューを編集するためのいくつかのツールなど、いくつかの興味深いハックと記事を取り上げました。そして、この記事では、Windows8のコンテキストメニューでのファイル検索とナビゲーションを改善するためのより優れたクールな機能を紹介します。 コンテキストメニューは、マウスを右クリッ
-
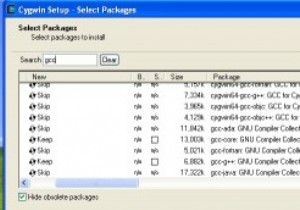 Cygwinを使用してWindowsでLinuxプログラムをコンパイルする方法
Cygwinを使用してWindowsでLinuxプログラムをコンパイルする方法WindowsとLinuxは2つの非常に異なるシステムであるため、作成されたプログラムを移植するのは簡単ではないことがよくあります。特にGUIプログラムを扱う場合は、一方から他方へ。さまざまなクロスプラットフォームライブラリとSDKがありますが、移植性を考慮せずに作成されたネイティブプログラムは、移植が非常に困難です。 Linux on Windows用に作成されたプログラムのコンパイルと実行に関しては、Cygwinと呼ばれるソリューションがあります。 Cygwinプロジェクトは、Windows用の最も一般的なツールとコンパイラー(bashシェルとGNUコンパイラーチェーンを含む)のコレクシ
