クイックアンサー:Linuxサーバーにアクセスするにはどうすればよいですか?
Linuxサーバーに接続するにはどうすればよいですか?
ファイルサーバーに接続する
- ファイルマネージャで、サイドバーの[その他の場所]をクリックします。
- [サーバーに接続]で、サーバーのアドレスをURLの形式で入力します。サポートされているURLの詳細を以下に示します。 …
- [接続]をクリックします。サーバー上のファイルが表示されます。
WindowsからLinuxサーバーに接続するにはどうすればよいですか?
WindowsからリモートでLinuxデスクトップにアクセスする方法
- IPアドレスを取得します。何よりもまず、接続するLinuxマシンであるホストデバイスのIPアドレスが必要です。 …
- RDPメソッド。 …
- VNCメソッド。 …
- SSHを使用します。 …
- インターネット経由のリモートデスクトップ接続ツール。
サーバー名とパスワードをSSHで接続するにはどうすればよいですか?
これを行うには:
- マシンでSSHターミナルを開き、次のコマンドを実行します:ssh [emailprotected]_ip_address。 …
- パスワードを入力してEnterキーを押します。 …
- 初めてサーバーに接続するときに、接続を続行するかどうかを尋ねられます。
サーバーにどのように接続しますか?
Windowsでサーバーに接続する方法
- ダウンロードしたPutty.exeファイルをダブルクリックします。
- サーバーのホスト名(通常はプライマリドメイン名)またはそのIPアドレスを最初のボックスに入力します。
- [開く]をクリックします。
- ユーザー名を入力してEnterキーを押します。
- パスワードを入力してEnterキーを押します。
[スタート]→[すべてのプログラム]→[アクセサリ]→[リモートデスクトップ接続]を選択します。接続するサーバーの名前を入力します。
…
ネットワークサーバーをリモートで管理する方法
- コントロールパネルを開きます。
- [システム]をダブルクリックします。
- [システムの詳細設定]をクリックします。
- [リモート]タブをクリックします。
- [このコンピューターへのリモート接続を許可する]を選択します。
- [OK]をクリックします。
LinuxからWindowsにRDPできますか?
ご覧のとおり、LinuxからWindowsへのリモートデスクトップ接続を確立するのは簡単です。 Remminaリモートデスクトップ クライアントはUbuntuでデフォルトで使用可能であり、RDPプロトコルをサポートしているため、Windowsデスクトップへのリモート接続はほとんど簡単な作業です。
WindowsからLinuxファイルにアクセスするにはどうすればよいですか?
Ext2Fsd 。 Ext2Fsd Ext2、Ext3、およびExt4ファイルシステム用のWindowsファイルシステムドライバーです。これにより、WindowsはLinuxファイルシステムをネイティブに読み取ることができ、任意のプログラムがアクセスできるドライブ文字を介してファイルシステムにアクセスできます。起動のたびにExt2Fsdを起動することも、必要なときにだけ開くこともできます。
IPアドレスを使用してリモートサーバーにアクセスするにはどうすればよいですか?
ローカルWindowsコンピューターからサーバーへのリモートデスクトップ
- [スタート]ボタンをクリックします。
- [実行]をクリックします…
- 「mstsc」と入力してEnterキーを押します。
- [コンピューター]の横:サーバーのIPアドレスを入力します。
- [接続]をクリックします。
- すべてがうまくいくと、Windowsログインプロンプトが表示されます。
LinuxサーバーでSSHを有効にするにはどうすればよいですか?
sudo systemctl enable と入力して、sshサービスを有効にします。 ssh。 sudo systemctl start sshと入力して、sshサービスを開始します。 ssh [email protected]
を使用してシステムにログインしてテストしますSSHはサーバーですか?
SSHは、クライアントサーバーモデルを使用して、セッションが表示される終了であるSecure Shellクライアントアプリケーションを、セッションが実行される終了であるSSHサーバーに接続します。 。 SSHの実装には、多くの場合、端末エミュレーションまたはファイル転送に使用されるアプリケーションプロトコルのサポートが含まれています。
-
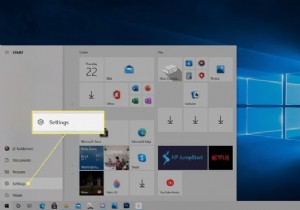 Windows10でタスクバーの色を変更する方法
Windows10でタスクバーの色を変更する方法知っておくべきこと [開始設定パーソナライズ色 、カスタムカラーを選択します。 開始を確認します 、タスクバー 、およびアクションセンター 色設定のチェックボックスをオンにすると、タスクバーがカスタム色に変わります。 デフォルトのWindowsモードがライトの場合 、カスタムカラーを選択することはできません。 この記事では、Windows10でタスクバーの色を変更する方法について説明します。 Windows10でタスクバーの色を変更する方法 Windows 10では、タスクバーの色を選択できます。色を細かく制御したくない場合は、ライトモードとダークモードを切り替えるだけでタスクバーの
-
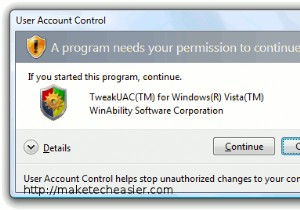 WindowsUACが役に立たない4つの理由
WindowsUACが役に立たない4つの理由Windows Vistaまたは7を使用している場合は、すべてのアプリケーションがコンピューター上で実行するすべてのことを承認する必要があるのがいかに面倒かをご存知でしょう。この機能は、ユーザーアカウント制御(UAC)と呼ばれ、何かを開くたびに表示されるすべてのダイアログを提供します。マイクロソフトは、エンドユーザーと技術者の両方にとってコンピューティングをより安全にすることを目的としてUACを作成しました。あなたがこの「セキュリティ対策」の「犠牲者」であるなら、それがMS側の大規模な失敗である理由をご存知でしょう。 UACは、家庭やオフィスのシステムのセキュリティを妨げる可能性さえあることが
-
 24時間無料プレゼント:VXSearch –WindowsPC内のすべてのファイルを検索
24時間無料プレゼント:VXSearch –WindowsPC内のすべてのファイルを検索その特定のファイルを検索したいと思ったことがありますが、そのファイルの場所やファイルの名前を思い出せませんか? VX Searchは、そのファイルをすばやく簡単に見つけるのに役立つWindows用のアプリケーションです。もちろん、プレゼントもあります。詳細については、以下をお読みください。 VX Searchは、自動化されたルールベースのファイル検索ソリューションであり、ファイルタイプ、カテゴリ、ファイル名、サイズ、場所、拡張子、正規表現、テキストとバイナリパターン、作成、変更、最終アクセス日、EXIFでファイルを検索できます。タグなど。検索を実行すると、検索結果を分類およびフィルタリン
