Windows 7をCDに書き込むことはできますか?
Windows 7では、[ディスクに書き込む]オプションが表示されます。書き込みウィザードが表示され、ここで記録速度を選択できます。 …WindowsでCDまたはDVDを作成するのは非常にシンプルで簡単なプロセスであり、数枚のディスクを作成するためだけにサードパーティのソフトウェアを見つけてインストールする必要はありません。
Windows 7をディスクに書き込むにはどうすればよいですか?
Windows 7でISOイメージを書き込むには、ISOイメージを右クリックして、[ディスクイメージの書き込み]を選択するだけです。これにより、Windowsディスクイメージバーナーが起動し、ISOイメージをCDまたはDVDに書き込むオプションが提供されます。
Windows 7でDVDを作成するにはどうすればよいですか?
Windows 7で写真とビデオのDVDを作成する方法(追加のソフトウェアなし)
- ステップ1:メディアをロードします。 DVDドライブを開き、空のディスクを挿入します。 …
- ステップ2:技術オプションを設定します。右下の「オプション」をクリックします。 …
- ステップ3:メニューを選択します。 …
- ステップ4:やけど、赤ちゃん、やけど。
11月。 2017年。
Windows 7用の起動可能なCDを作成するにはどうすればよいですか?
[ユーティリティ]、[起動可能なメディアの作成]の順にクリックします。
- ここでWindows7用のWindowsPEを選択します。
- Windows PEの場合はブートモード、MBRシステムディスクの場合はレガシー、GPTシステムディスクの場合はUEFIを選択します。
- 起動可能なメディア、CD、DVD、またはUSBドライブを選択します。 …
- 説明したように、ターゲットドライブはフォーマットされます。 …
- 作成プロセスが自動的に開始されます。
Windows 7 ISOをDVDまたはCDに変換するにはどうすればよいですか?
ISOCDイメージをコンピューター上のフォルダーにダウンロードします。 ISOファイルを保存したフォルダを開きます。を右クリックします。 isoファイル。
…
メニューから[ディスクイメージの書き込み]を選択します。
- Windowsディスクイメージの書き込みが開きます。
- ディスクバーナーを選択します。
- [書き込み]をクリックします。
ISOファイルを焼き付けずに実行するにはどうすればよいですか?
ISOファイルを右クリックし、表示されるメニューから[抽出先]をクリックします。 ISOファイルの内容を抽出する場所を選択し、[OK]をクリックします。 ISOファイルが抽出され、選択したディレクトリに内容が表示されるまで待ちます。 ISO内のファイルに、ディスクに書き込むことなくアクセスできるようになりました。
Windows 10にはDVDバーナーが付属していますか?
はい、他のバージョンのWindowsオペレーティングシステムと同様に、Windows10にもディスク書き込みツールが含まれています。組み込みのファイルエクスプローラーのディスク書き込み機能を使用することもできますが、たとえばオーディオCDを作成する場合は、WindowsMediaPlayerを使用することをお勧めします。
DVDメニューを作成するにはどうすればよいですか?
Wondershare DVD Menu Creatorを使用してDVDメニューを作成する方法の手順:
- ステップ1DVDメニューメーカーにファイルを追加します。この最高のDVDメニュークリエーターをダウンロード、インストール、起動します。 …
- ステップ2ビデオからDVDへの変換用にDVDメニューをカスタマイズします。メニュータブに切り替えます。 …
- ステップ3ビデオをプレビューしてDVDに書き込みます。
Neroを使用せずにWindows7でCDを作成するにはどうすればよいですか?
- 指示。デスクトップにフォルダを作成します。 …
- CDに書き込むファイルをフォルダにコピーします。空のディスクをコンピューターに挿入します。 …
- (注:メニューが表示されない場合は、スタートメニューの[コンピューター]をクリックして、ドライブを開きます。)…
- タイトルと録音速度を入力します。
外部ツールを使用して起動可能なUSBを作成する
- ダブルクリックしてプログラムを開きます。
- 「デバイス」でUSBドライブを選択します
- 「を使用して起動可能なディスクを作成する」とオプション「ISOイメージ」を選択します
- CD-ROMシンボルを右クリックして、ISOファイルを選択します。
- [新しいボリュームラベル]の下に、USBドライブの任意の名前を入力できます。
2авг。 2019г。
もちろん、Windows 7をインストールするものがない限り、Windows7をコンピューターにインストールすることはできません。ただし、Windows 7インストールディスクがない場合は、Windows 7インストールDVDまたはUSBを作成するだけで、コンピューターを起動してWindows7を再インストールできます。
ISOを書き込むと起動可能になりますか?
ISOファイルがイメージとして書き込まれると、新しいCDは元のCDのクローンであり、起動可能です。起動可能なOSに加えて、CDには、でダウンロード可能な多くのSeagateユーティリティなどのさまざまなソフトウェアアプリケーションも含まれています。
それを右クリックして、[ディスクイメージの書き込み]を選択します。 Windowsディスクイメージバーナーが開きます。 [ディスクバーナー]ドロップダウンリストで、使用するディスクバーナーを選択できます(複数ある場合)。空のディスクをDVDまたはCDバーナーに挿入し、数秒待ってから[書き込み]をクリックします。
ブータブルDVDを作成するための要件は何ですか?
起動可能なCDまたはDVDを作成するには何が必要ですか?
- コンピュータには光学式の読み取り/書き込みドライブが必要です。
- ブートディスクになる空のDVDまたはCD
- ブートメディアを作成するソフトウェアユーティリティ。他にも利用可能なツールがありますが、Acronis DiskDirector12を使用します。
を開きます。 WinRARを含むISOファイル
- WinRARのダウンロード。 www.rarlab.comにアクセスし、WinRAR3.71をディスクにダウンロードします。これは、wrar371.exeなどの名前のファイルになります。
- WinRARをインストールします。を実行します。ダウンロードしたEXEプログラム。 …
- WinRARを実行します。 [スタート]-[すべてのプログラム]-[WinRAR]-[WinRAR]をクリックします。
- .isoファイルを開きます。 WinRARで、を開きます。 …
- ファイルツリーを抽出します。
- WinRARを閉じます。
-
 Windows 10、7でスタートアッププログラムを変更する方法
Windows 10、7でスタートアッププログラムを変更する方法Windows10またはWindows7で起動するプログラムを追加すると、通常、コンピューターがサインインしている限り、このプログラムを起動するように求められます。ほとんどの場合、起動オプションはデフォルトで設定されています。デフォルトでチェックされています。 また、スタートアッププログラムが多すぎると起動速度に深刻な影響を与えるため、一部のスタートアッププログラムを無効にすることもできます。 どのような状況にあっても、Windows 10の起動時にプログラムを追加したり実行したりすることに飢えている必要があります。そのため、このパッセージが生まれます。 この記事では、Windows 1
-
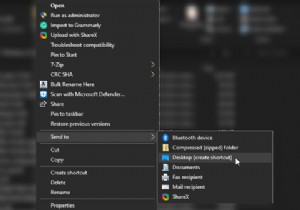 デスクトップショートカットとは何ですか?どのように機能しますか?
デスクトップショートカットとは何ですか?どのように機能しますか?デスクトップのショートカットがどのように機能するのか疑問に思ったことはありませんか?それらはあなたのコンピュータ上の他のファイルとは異なって機能するように見えます、そして正当な理由があります。これらは、他のファイルとは異なる動作をする一意のファイルです。 ショートカットが特別な理由とその仕組みを調べてみましょう。 ショートカットとは何ですか? ショートカットは、コンピューター上でファイルを開くようにコンピューターに指示する一連の命令です。ショートカットをアクティブにすると、それらの指示がコンピューターに送られ、ファイルが検索されて実行されます。 コンピューター上のファイルには、それらが存
-
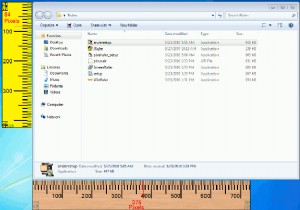 画像をフィットさせる6つのスクリーンルーラー
画像をフィットさせる6つのスクリーンルーラーMake Tech Easierのブログを始めてから、すべての写真とスクリーンショットが投稿の最大サイズを超えないようにする必要がありました。写真のサイズを縮小できるフォトエディタは多数ありますが、多くの場合、撮影する元のスクリーンショットが適切なサイズであることを確認することをお勧めします。これを行うために、私はいくつかの「スクリーンルーラー」を見つけました。これらの小さなアプリケーションは、デスクトップに浮かび、特定のウィンドウのピクセルサイズを測定することを除いて、物理的な定規と同じように見えます。私はこれらのアプリケーションをたくさん見つけましたが、特にWebデザイナーや、画面上の何か
