Linuxでディレクトリツリーを印刷するにはどうすればよいですか?
ディレクトリツリーを印刷するにはどうすればよいですか?
1。 コマンドDOS
- [スタート]メニューの検索バーにコマンドプロンプトを入力し、最適なものを選択してコマンドプロンプトを開きます。 …
- cdコマンドを使用して、印刷するディレクトリに移動します。 …
- dir>printと入力します。 …
- ファイルエクスプローラーで同じフォルダーに移動すると、印刷物が表示されます。
Linuxでディレクトリツリーを表示するにはどうすればよいですか?
次のコマンドのいずれかを試してください:
- ls -R:lsコマンドを使用して、Linuxで再帰的なディレクトリリストを取得します。
- find / dir / -print:findコマンドを実行して、Linuxで再帰的なディレクトリリストを表示します。
- du-a。 :duコマンドを実行して、Unixで再帰的なディレクトリリストを表示します。
ディレクトリツリーをエクスポートするにはどうすればよいですか?
Windowsでのフォルダのディレクトリツリーのエクスポート
- フォルダに移動して、cmdを開きます。 Windowsエクスプローラーを使用して、エクスポートする必要のあるフォルダーに移動します。 …
- 「ツリー」コマンドを実行します。 …
- ディレクトリツリーを含むテキストファイル。 …
- 3回のクリックでフォルダレポートを作成できます!
Linuxで作業ディレクトリを印刷するにはどうすればよいですか?
現在の作業ディレクトリを印刷するには、pwdコマンドを実行します。 。現在の作業ディレクトリのフルパスが標準出力に出力されます。
フォルダ内のすべてのファイルを印刷するには、Windowsエクスプローラー(Windows 8ではファイルエクスプローラー)でそのフォルダーを開き、CTRL-aを押してすべてを選択し、選択したファイルのいずれかを右クリックして、[印刷]を選択します 。
Windows 10でディレクトリツリーを印刷するにはどうすればよいですか?
コマンドプロンプトを使用してWindows10のフォルダーの内容を印刷する
- コマンドプロンプトを開きます。これを行うには、[スタート]をクリックし、「CMD」と入力して、[管理者として実行]を右クリックします。
- ディレクトリを、内容を印刷するフォルダに変更します。 …
- 次のコマンドを入力してEnterキーを押します:dir>listing.txt。
ディレクトリツリーを見つけるにはどうすればよいですか?
Windowsのコマンドプロンプトでは、「tree/F」を使用できます。 現在のフォルダとすべての降順のファイルとフォルダのツリーを表示します。 Windows 8.1のファイルエクスプローラーで:フォルダーを選択します。
Linuxでfindを使用するにはどうすればよいですか?
検索コマンドは検索に使用されます 引数に一致するファイルに指定した条件に基づいて、ファイルとディレクトリのリストを見つけます。 findコマンドは、権限、ユーザー、グループ、ファイルタイプ、日付、サイズ、その他の可能な基準でファイルを検索できるなど、さまざまな条件で使用できます。
Linuxでディレクトリのサイズを確認するにはどうすればよいですか?
デフォルトでは、duコマンドはディレクトリまたはファイルによって使用されるディスク容量を表示します。ディレクトリの見かけのサイズを見つけるには、 –apparent-sizeオプションを使用します 。ファイルの「見かけのサイズ」は、実際にファイルに含まれるデータの量です。
ファイル構造をエクスポートできますか?
コマンドプロンプトの「ツリー」コマンドを使用して、フォルダの構造をテキストファイルにエクスポートします。まず、ファイルエクスプローラーを開き、ディレクトリツリーをエクスポートするフォルダーに移動します。 …フォルダの構造をエクスポートするには、次のコマンドを実行します: tree / a / f> output 。
ツリーコマンドをどのように使用しますか?
TREE(表示ディレクトリ)
- タイプ:外部(2.0以降)
- 構文:TREE [d:] [path] [/ A] [/ F]
- 目的:各サブディレクトリのディレクトリパスと(オプションで)ファイルを表示します。
- ディスカッション。 TREEコマンドを使用すると、各ディレクトリ名が、その中のサブディレクトリの名前とともに表示されます。 …
- オプション。 …
- 例。
Windowsでディレクトリツリーをコピーするにはどうすればよいですか?
XCOPYコマンドの使用
組み込みのXCOPYコマンド Windowsでは、ディレクトリまたはディレクトリツリーを(つまり、再帰的に)コピーできます。スイッチ/T/ Eは、ファイルをコピーせずに、フォルダー(空のフォルダーを含む)のみがコピーされるようにします。
-
 ソリッドステートドライブですべきでない3つのこと
ソリッドステートドライブですべきでない3つのこと通常のメカニカルハードドライブと比較すると、ソリッドステートドライブ(SSD)はかなり異なり、起動時間とアプリケーションの読み込み時間に関してパフォーマンスが向上します。 SSDは、通常のハードドライブのように可動の機械部品を使用するのではなく、NANDベースのフラッシュメモリを採用することで、箱から出してすぐに動作がまったく異なります。他の電子機器と同様に、SSDにも独自の弱点があります(高額な値札以外)。 WindowsマシンでSSDを使用している場合、注意しなければならない3つの点があります。 1。 Windowsでインデックス機能を使用しないでください ファイルまたはフォルダーを追跡
-
 StorageSenseを使用してWindows10のディスクスペースを解放する方法
StorageSenseを使用してWindows10のディスクスペースを解放する方法デバイスのストレージ容量が不足することほど悪いことはありません。オペレーティングシステムとしてWindows10を実行している場合、インストールによって20GBだけが消費されます。残念ながら、ストレージのサイズは着実に縮小しており、容量の需要は増加しています。ソリッドステートドライブは依然として高価格であるため、アップグレードが常にオプションであるとは限りません。幸い、2018年4月のWindows 10の更新により、ユーザーが貴重なディスク領域を再利用するのに役立つまったく新しいツールが導入されました。 ツールは何をしますか? 新しいストレージ再利用ツールは、古いバージョンのWindows
-
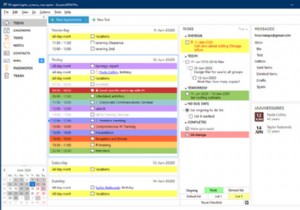 Windows用の個人情報マネージャー-それが私たちの日常の活動を整理するのにどのように役立つか
Windows用の個人情報マネージャー-それが私たちの日常の活動を整理するのにどのように役立つか個人的および職業的な生活のためにストレスや負担を感じていますか?毎日の活動をすべて管理するには、24時間では不十分だと思いますか?友達や家族の時間を管理できますか?そうでない場合は、2つの理由が考えられます。 あなたは、あなたが処理できるよりも多くの仕事をクライアントから蓄積しています。ですから、時間通りにそれを終えることができないとき、あなたはプレッシャーを感じています。 あなたは最適な仕事を獲得していますが、それを正しい方法で整理することができません。また、あなたはそれを行う正しい方法を知らないかもしれません。 第一の理由のために、あなたは忍耐強く、あなたの限界を理解し、そして時々あ
