質問:Windows 10でNvidiaグラフィックカードをデフォルトにするにはどうすればよいですか?
NVIDIAコントロールパネルから[3D設定]を選択し、[優先グラフィックプロセッサ]タブで[3D設定の管理]を選択し、[高性能NVidiaプロセッサ]を選択します。 [OK]を選択して、変更を適用します。コンピュータを再起動してからゲームをプレイしてみて、これがうまくいくかどうかを確認してください。
Nvidiaグラフィックカードをプライマリにするにはどうすればよいですか?
デフォルトのグラフィックカードを設定する方法
- Nvidiaコントロールパネルを開きます。 …
- [3D設定]で[3D設定の管理]を選択します。
- [プログラム設定]タブをクリックし、ドロップダウンリストからグラフィックカードを選択するプログラムを選択します。
デフォルトのグラフィックカードをIntelからNvidiaに変更するにはどうすればよいですか?
インテルグラフィックスコントロールパネルを閉じて、デスクトップをもう一度右クリックします。今回は、専用GPU(通常はNVIDIAまたはATI / AMD Radeon)のコントロールパネルを選択します。 5. NVIDIAカードの場合は、[プレビューで画像設定を調整]をクリックし、[設定を強調して使用:パフォーマンス]を選択して、[適用]をクリックします。
Windows10で[設定]を開きます。[システム]をクリックします。 [表示]をクリックします。
…
アプリで使用するグラフィック設定を設定します:
- システムのデフォルト—(デフォルト)Windows 10は、使用するGPUを自動的に決定します。
- 省電力—消費電力が最も少ないGPU(通常は統合グラフィックプロセッサ)でアプリを実行します。
12янв。 2021年。
Nvidiaグラフィックカードを工場出荷時の設定に復元するにはどうすればよいですか?
NVIDIA
- デスクトップを右クリックして、[Nvidiaコントロールパネル]を選択します。
- [3D設定の管理]をクリックします。
- 右上隅にある[デフォルトに戻す]をクリックします。
Intel HDグラフィックスを無効にしてNvidiaを使用するにはどうすればよいですか?
当初の回答:Intel HDグラフィックスを無効にしてNvidiaを使用するにはどうすればよいですか?おい!!スタートを右クリックし、デバイスマネージャをクリックして表示されるオプションで…ディスプレイアダプタに移動し、インテルグラフィックスを選択します。次に、無効にするオプションが表示されます。
GPUを有効にするにはどうすればよいですか?
グラフィックカードを有効にする方法
- 管理者としてPCにログインし、コントロールパネルに移動します。
- [システム]をクリックしてから、[デバイスマネージャ]リンクをクリックします。
- ハードウェアのリストでグラフィックカードの名前を検索します。
- ヒント。新しく取り付けたグラフィックカードを有効にするときは、オンボードグラフィックユニットが無効になっていることを確認してください。
Intel HDグラフィックスをNvidiaに置き換えることはできますか?
はい、NVIDIAはOptimusテクノロジーを使用しています。 NvidiaグラフィックとIntelグラフィックを自動的に切り替えます。また、Nvidiaコントロールパネル/設定には、これを手動で行うオプションがあります。要件に応じて、ソフトウェアごとに異なるグラフィックプロセッサを割り当てることもできます。
デフォルトのグラフィックプロセッサを変更するにはどうすればよいですか?
次の手順を試して、これが機能するかどうかを確認してください。NVIDIAコントロールパネルから[3D設定]を選択し、[優先グラフィックプロセッサ]タブの[3D設定の管理]を選択して、[高性能NVidiaプロセッサ]を選択します。 [OK]を選択して変更を適用します。
グラフィックカードが検出されないのはなぜですか?
グラフィックカードが正しくインストールされていることを確認するために、グラフィックカードが検出されなかった場合の最初の呼び出しポート。サイドパネルを取り外し、ケースの背面にあるGPUのネジを外します。 …それでもディスプレイがなく、マザーボードに別のスロットがある場合は、プロセスを繰り返して、GPUを別のスロットに再インストールします。
Windows 10 2020でIntelグラフィックスからAMDに切り替えるにはどうすればよいですか?
切り替え可能なグラフィックメニューへのアクセス
Switchable Graphics設定を構成するには、デスクトップを右クリックし、メニューからAMDRadeon設定を選択します。 [システム]を選択します。 SwitchableGraphicsを選択します。
Windows 10でグラフィックカードを有効にするにはどうすればよいですか?
Windowsキー+Xを押して、[デバイスマネージャー]を選択します。グラフィックカードを見つけてダブルクリックすると、そのプロパティが表示されます。 [ドライバー]タブに移動し、[有効にする]ボタンをクリックします。ボタンがない場合は、グラフィックカードが有効になっていることを意味します。
デフォルトのグラフィックカードを見つけるにはどうすればよいですか?
ゲームが使用しているGPUを確認するには、タスクマネージャーを開き、[プロセス]ペインの[GPUエンジン]列を有効にします。次に、アプリケーションが使用しているGPU番号を確認します。 [パフォーマンス]タブから、どのGPUがどの番号に関連付けられているかを確認できます。
グラフィックカードを手動でリセットするにはどうすればよいですか?
グラフィックドライバをいつでも再起動するには、Win + Ctrl + Shift + Bを押すだけです。画面がちらつき、ビープ音が鳴り、すべてがすぐに通常の状態に戻ります。私たちの知る限り、これは非常に安全なようです。
グラフィックカードのBIOSをリセットするにはどうすればよいですか?
- PCを再起動するか電源を入れます。 …
- 画面に表示されているキーを押してBIOSに入ります。 …
- 「VideoBIOSCacheable」まで下にスクロールします。 「+」および「-」キーを押して、設定を「有効」に変更します。
- 「F10;」を押します次に、「はい」を強調表示して「Enter」を押し、NVIDIAグラフィックカードのBIOSキャッシュをリセットします。
グラフィックカードが機能していないかどうかを確認するにはどうすればよいですか?
ビデオカードに障害が発生している兆候
- 画面の不具合は通常、映画を見たりゲームをしたりするときなど、ビデオカードがアプリケーションでビジー状態のときに発生します。 …
- 吃音は通常、ゲームをプレイするときに目立ちます。 …
- アーティファクトは画面の不具合に似ています。 …
- ファンの速度は、ビデオカードの問題の一般的な兆候です。
17янв。 2018г。
-
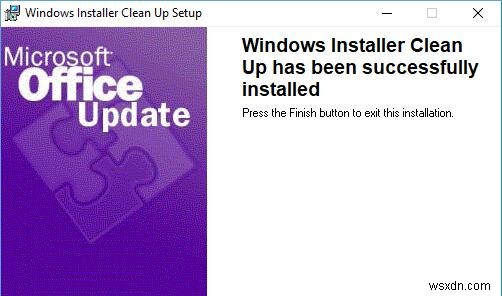 ドライバーを最新の状態に保つことが重要な理由
ドライバーを最新の状態に保つことが重要な理由コンピューターは、マザーボード、CPU、グラフィックカード、サウンドカード、モニター、電源、マウス、キーボードなど、さまざまなハードウェアで構成されていることは誰もが知っています。しかし、それらは自律的に動作することはできません。 Windowsシステムは、ハードウェアと連携するためのドライバーと呼ばれるソフトウェアを提供します。グラフィックカードで画像を表示する場合は、グラフィックカードドライバをインストールする必要があります。この記事では、コンピューター上のドライバーの重要性について説明します。 概要 コンピューターでは、ドライバーは、コンピューターに接続できる特定のデバイスを制御お
-
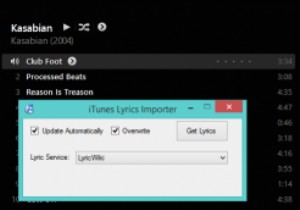 iTunesで歌詞を自動的に取得する方法[Windows]
iTunesで歌詞を自動的に取得する方法[Windows]あなたの音楽の好みに関係なく、一般的な雑学やトラックの歌詞を学ぶために、歌詞にすばやく簡単にアクセスできるのは楽しいことです。残念ながら、他のデバイスで表示できるようにiTunesに歌詞を追加することは、多くの場合、時間と手間がかかる作業です。幸いなことに、開発者はこれらの歌詞を自動的に検索して追加できる無料のユーティリティでこの難問を解決しました。開発が停止したようであるため、ダウンロードはCodeplexでホストされています。 このツールの使い方は非常に簡単ですが、ダウンロードと一緒に提供されるドキュメントやガイドがないため、どのように使用するかはすぐにはわかりません。プログラムを
-
 Windows10のスローブートの問題を修正する方法
Windows10のスローブートの問題を修正する方法新しいWindows10ラップトップは数秒で起動しますが、多くの更新と頻繁な使用が見られる場合は、時間の経過とともに遅くなります。起動または再起動を長時間待つのはイライラする場合があります。 Windows 10のスローブートの問題を修正する方法はたくさんありますが、次の方法で、起動と再起動を高速化するのに最も効果的な結果が得られます。 高速起動をオフにする 「高速起動をオンにする」と呼ばれる組み込み機能があり、Windows10の低速起動の問題を改善することになっています。ただし、頻繁に経験することは、それが完全に反対であり、この設定がない方がシステムが優れている可能性があることを示唆し
