クイックアンサー:管理拡張機能をブロックするにはどうすればよいですか?
Chromebookで管理者によってブロックされた拡張機能をダウンロードするにはどうすればよいですか?
エラー:… 管理者(Chromeアプリまたは拡張機能)によってブロックされました
- アプリと拡張機能に移動します。
- ターゲットOUを選択します。
- ページ上部の[ユーザーとブラウザ]タブを選択します。
- [ユーザーに他のアプリや拡張機能のインストールを許可する]の適切な設定が目的の構成に設定されていることを確認します。
Chromeでブロックされた拡張機能を取り除くにはどうすればよいですか?
Google Chrome:
- パソコンでChromeを開きます。
- 右上の[その他]>[その他のツール]>[拡張機能]をクリックします。
- 削除する拡張機能で、[削除]をクリックします。
- [削除]をクリックして確認します。
管理者のブロックを解除するにはどうすればよいですか?
管理者のブロックを解除する
- 選択します。設定。管理者アカウント。
- をクリックします。名前。管理者のを選択します。ユーザーのブロックを解除します。 。 [ユーザーのブロックを解除]リンクが表示されていない場合は、アカウントのブロックを解除するために必要な権限がありません。
AdBlockが管理者によってブロックされるのはなぜですか?
このエラーは、いくつかの理由で発生する可能性があります。まず、学校や職場などの管理対象コンピュータにAdBlockをインストールしようとしている場合、システム管理者が追加のソフトウェアのインストールを妨げている可能性があります 。 AdBlockをインストールするように依頼する必要があります。
Chrome拡張機能をインストールするには管理者権限が必要ですか?
Windowsユーザーは、管理者によるアプリのインストールを制限できます。 …たとえば、Chromeではユーザーが拡張機能をインストールできます 。特定のユーザーが拡張機能をインストールしたり、すでにインストールされている拡張機能を実行したりするのを阻止したい場合、Chromeにはそれを可能にするものはありません。
Chromeで拡張機能なしでウェブサイトをブロックするにはどうすればよいですか?
通知をブロックするために、拡張子は必要ありません。また、ファイルやOS設定を編集する必要もありません。 Chromeの一般的なプライバシー設定でサイトからのプッシュ通知をブロックできます。次のURLですぐにアクセスできます: chrome:// settings / content / notifys または、設定画面に移動して、[プライバシーとセキュリティ]をクリックします。
管理者がインストールしたChrome拡張機能を削除するにはどうすればよいですか?
したがって、インストールされているChrome拡張機能を削除してアンインストールできます。
- ブラウザツールバーのChromeメニュー⋮をクリックします。
- メニュー項目[その他のツール]をクリックします。
- 拡張機能を選択します。
- 完全に削除する拡張機能の横にあるゴミ箱アイコンをクリックします。
- 確認ダイアログが表示されたら、[削除]をクリックします。
Googleでアプリのブロックを解除するにはどうすればよいですか?
デバイスのブロックを解除する
- Google管理コンソールにログインします。管理者アカウントを使用してサインインします(@ gmail.comで終了しないでください)。
- 管理コンソールのホームページから、[デバイス]に移動します。
- オプションを選択します。Android、iOS、およびGoogle Syncデバイスのブロックを解除するには、[モバイルデバイス]をクリックします。 …
- リスト内のデバイスをポイントし、[デバイスのブロックを解除]をクリックします。
管理者によってブロックされたYouTubeのブロックを解除するにはどうすればよいですか?
1.VPNを使用する ブロックされたときにYouTubeにアクセスする。 VPNまたは仮想プライベートネットワークを使用することは、YouTubeのブロックを解除するための最も簡単で安全な方法です。 VPNは、ファイアウォール、検閲、または地域ブロッキング技術によって制限されているオンラインセキュリティ、匿名性、およびコンテンツのブロック解除に最適なオプションです。
システム管理者がこのプログラムをブロックしていることをどのように回避しますか?
管理者がこのアプリケーションエラーをブロックしたのを修正するにはどうすればよいですか?
- ウイルス対策ソフトウェアを確認してください。 …
- コマンドプロンプトを使用してアプリケーションをインストールします。 …
- 非表示の管理者アカウントをアクティブ化します。 …
- WindowsSmartScreenを無効にします。 …
- 影響を受けるアカウントを管理者アカウントに変換します。 …
- ログインしてアカウントに再度ログインします。
-
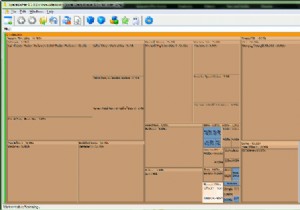 仕事を成し遂げる2MB未満の10の小さなプログラム[Windows]
仕事を成し遂げる2MB未満の10の小さなプログラム[Windows]コンピュータに問題が発生することはよくあることですが、問題が発生するたびに大量のアプリケーションをインストールすると、すぐにコンピュータに大量のアプリケーションがインストールされ、大量のストレージスペースを占有するだけでなく、他の多くの機能も使用できるようになります。あなたは決して使うつもりはありません。小さくてなめらかなものを見つけるのは難しいです。それが想定していることを実行し、それをうまく実行します。以下に10個あります。 1。 SpaceSnifferを使用してハードドライブのスペースを非常に簡単に管理 ハードドライブがぎゅうぎゅう詰めになっているように見える場合は、大きなものを購入
-
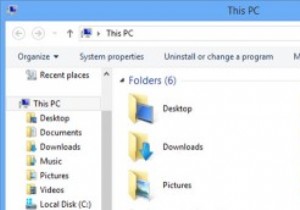 Windows8.1からリボンUIを削除する方法
Windows8.1からリボンUIを削除する方法Microsoftは、Windows 8および8.1にリボンUIを導入して、Windowsの登場以来存在していた従来のツールバーUIを置き換えました。リボンUIは最初にMicrosoftOfficeに導入され、次にオペレーティングシステムに移植されました。この新しいユーザーインターフェイスは、クリックするだけで簡単にオンとオフを切り替えることができる素敵な水平方向のビューにすべてのメニュー項目をレイアウトします。長所が短所を上回っているため、ほとんどのWindowsユーザーは変更を歓迎しました。ただし、欠点は、古き良きツールバーを好む人にとって、リボンUIを削除するオプションがないことです。し
-
 Windows10でWiFiを一時的に無効にする方法
Windows10でWiFiを一時的に無効にする方法ノートパソコンを持って移動している場合は、インターネットを使用する必要がない場合があります。おそらく、ワープロで作業をしているのか、WiFiポイントから遠く離れているため、インターネットにまったくアクセスできないのかもしれません。 WiFi接続を使用していない場合は、バッテリーを節約するためにアダプターをオフにすることをお勧めします。幸い、Windows10にはWiFiを無効にする方法がいくつかあります。実際、設定した時間が経過した後、再びオンにする方法もあります。 プリセットキーボードコマンドの使用 ノートパソコンを使用している場合は、キーボードだけでWi-Fiを有効または無効にできる可能
