あなたの質問:Windows 10の開始時刻はどのように確認できますか?
起動時に何が起動するかを確認するには、Ctrl + Shift+Escを押してタスクマネージャーを起動します。下部にある[詳細]をクリックしてから、[スタートアップ]タブに移動します。コンピュータで起動するプログラムのリストと、それが起動時間に与える影響のWindowsの見積もりが表示されます。
Windows 10で開始時刻を確認するにはどうすればよいですか?
これを表示するには、最初に[スタート]メニューまたは Ctrl + Shift+Escキーボードショートカットからタスクマネージャーを起動します。 。次に、「スタートアップ」タブをクリックします。インターフェイスの右上に「最後のBIOS時間」が表示されます。時間は秒単位で表示され、システムによって異なります。
Windowsの開始時刻を確認するにはどうすればよいですか?
システム情報の使用
- オープンスタート。
- コマンドプロンプトを検索し、一番上の結果を右クリックして、[管理者として実行]オプションをクリックします。
- 次のコマンドを入力してデバイスの最終起動時刻を照会し、Enterキーを押します。 「システム起動時間」を見つける
Windows —稼働時間
Windowsシステムの稼働時間はタスクマネージャーに表示されます 。タスクバーを右クリックして[タスクマネージャー]を選択するか、Ctrl + Shift+Escapeを押してタスクバーを開きます。 Windows 8では、[パフォーマンス]タブをクリックし、ウィンドウの下部にある[稼働時間]の下を確認します。
MicrosoftはWindows11をリリースしていますか?
Microsoftは、10月5日にWindows11OSをリリースする準備が整っています。 、ただし、アップデートにはAndroidアプリのサポートは含まれません。
Windowsで最後の5回の再起動を確認するにはどうすればよいですか?
コマンドプロンプトで最後の再起動を確認するには、次の手順に従います。
- 管理者としてコマンドプロンプトを開きます。
- コマンドラインで、次のコマンドをコピーして貼り付け、Enterキーを押します。 /i「起動時間」を見つける
- PCが最後に再起動された時刻が表示されます。
Windows 10の高速起動機能を使用すると、シャットダウン後のコンピューターの起動が速くなります 。コンピューターをシャットダウンすると、Fast Startupは、コンピューターを完全にシャットダウンするのではなく、休止状態にします。コンピュータが休止状態に対応している場合、高速起動はデフォルトで有効になっています。
高速起動はかなり無害なツールですが これにより、特にハードディスクドライブ(HDD)を使用するPCの起動速度が大幅に向上するため、PCの[シャットダウン]ボタンをクリックしたときにPCを本当にシャットダウンすることを好む人もいます。
Windowsの稼働時間コマンドとは何ですか?
systeminfoと入力し、Enterキーを押します 。稼働時間が開始した日時を示す、Statisticssinceで始まる行を探します。
Windowsでシステムの稼働時間をチェックするコマンドは何ですか?
コマンドプロンプトを使用して、システムの稼働時間を確認することもできます。
- 「開始」を選択します。
- 「cmd」と入力し、「Enter」を押します。
- 「netstatisticsworkstation」と入力し、「Enter」を押します。
- 出力の上部に、コンピュータが最後にオンラインになった時刻を示す「StatisticsSince…」という行があります。
稼働時間は、ハードウェア、ITシステム、またはデバイスが正常に動作している時間の割合を表す指標です 。これは、システムが機能しているときを指し、ダウンタイムはシステムが機能していないときを指します。
-
 Windows8で言語パックを追加または削除する方法
Windows8で言語パックを追加または削除する方法ほとんどのWindowsPCには、デフォルトの言語として英語が付属しています。ただし、必要に応じて言語パックを追加または削除でき、Windows8ではこれまでになく簡単になります。 Windows 7では、UltimateまたはEnterpriseバージョンのみがWindows Updateを介して追加の言語をインストールする機能を備えていますが、Windows 8の言語パックは、問題なくすばやくダウンロードしてインストールできます。 Windows8で言語パックを追加する方法 1.スタート画面で「言語」を検索し、「言語を追加」をクリックします。 2.[言語を追加]をクリックします
-
 Windows10でタスクバーを小さくする方法
Windows10でタスクバーを小さくする方法知っておくべきこと タスクバーをロックするタスクバーをドラッグします。 タスクバーの設定小さなタスクバーボタンを使用する 。 デスクトップモードでタスクバーを自動的に非表示にする 。 この記事では、Windows 10タスクバーのサイズを変更する方法、アイコンを小さくしてミニチュアタスクバーを作成する方法、およびほとんどの画面スペースで非表示にする方法について説明します。 大きすぎるタスクバーを変更する方法 巨大なタスクバーが画面の多くを占めます。通常のサイズに戻す方法は次のとおりです。 現在ロックされている場合は、タスクバーのロックを解除します。これを行うには、タスクバーを右ク
-
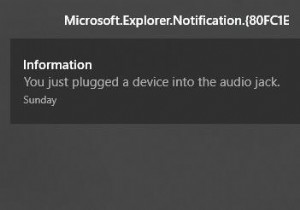 Windows10でアクションセンターを開いて使用する方法
Windows10でアクションセンターを開いて使用する方法Windows 10には、新しいアクションセンターが導入されています。新しいアクションセンターでは、オペレーティングシステムの通知、電子メール通知、およびオペレーティングシステムのショートカットを表示できます。 コンテンツ: Windows 10のアクションセンターはどこにありますか? Windows10アクションセンターの機能 Windows10でアクションセンターを開く方法 Windows 10でクイックアクションアイコンを追加または削除するにはどうすればよいですか? Windows 10のアクションセンターはどこにありますか? デフォルトでは、アクション
