質問:Windows 10で[スタート]をクリックできませんか?
スタートボタンが機能しない場合の対処方法
スタートメニューの問題を修正
- Windowsロゴキー+Iを押して[設定]に移動し、[個人設定]>[タスクバー]を選択します。
- タスクバーのロックをオンにします。
- デスクトップモードでタスクバーを自動的に非表示にするか、タブレットモードでタスクバーを自動的に非表示にするをオフにします。
Windows 10で[スタート]ボタンをオンにするにはどうすればよいですか?
すべてのアプリ、設定、ファイルを含む[スタート]メニューを開くには、次のいずれかを実行します。
- タスクバーの左端で、[開始]アイコンを選択します。
- キーボードのWindowsロゴキーを押します。
Windowsの[スタート]ボタンをクリックできませんか?
スタートメニューに問題がある場合、最初に試すことができるのは、タスクマネージャーで「Windowsエクスプローラー」プロセスを再起動することです。タスクマネージャを開くには、 Ctrl + Alt + Deleteを押します。 、[タスクマネージャ]ボタンをクリックします。
Windows 10でスタートメニューを復元するにはどうすればよいですか?
Windows10でスタートメニューのレイアウトをリセットする
- 上記のように管理者特権のコマンドプロンプトを開きます。
- cd / d%LocalAppData%MicrosoftWindowsと入力し、Enterキーを押してそのディレクトリに切り替えます。
- エクスプローラーを終了します。 …
- その後、次の2つのコマンドを実行します。 …
- delappsfolder.menu.itemdata-ms。
- delappsfolder.menu.itemdata-ms.bak。
Windowsのスタートメニューが機能しない問題を修正するにはどうすればよいですか?
Windows10のスタートメニューが開かない問題を修正する方法
- Microsoftアカウントからサインアウトします。 …
- Windowsエクスプローラを再起動します。 …
- WindowsUpdateを確認します。 …
- 破損したシステムファイルをスキャンします。 …
- Cortana一時ファイルをクリアします。 …
- Dropboxをアンインストールまたは修正します。
Explorerを強制終了して、フリーズしたWindows10のスタートメニューを修正する
まず、 CTRL + SHIFT+ESCを同時に押してタスクマネージャーを開きます。 。ユーザーアカウント制御のプロンプトが表示されたら、[はい]をクリックします。
重大なエラーを修正するにはどうすればよいですか?スタートメニューが機能していませんか?
スタートメニューが機能しないというエラーを修正するにはどうすればよいですか?
- セーフモードに入ります。
- Dropbox/ウイルス対策ソフトウェアをアンインストールします。
- タスクバーからCortanaを一時的に非表示にします。
- 別の管理者アカウントに切り替えて、TileDataLayerディレクトリを削除します。
- ローカルセキュリティ機関プロセスを終了します。
- InternetExplorerを無効にします。
Windows10が起動しない場合の対処方法
Windows 10が起動しませんか? PCを再度実行するための12の修正
- Windowsセーフモードをお試しください。 …
- バッテリーを確認してください。 …
- すべてのUSBデバイスのプラグを抜きます。 …
- 高速起動をオフにします。 …
- 他のBIOS/UEFI設定を確認します。 …
- マルウェアスキャンを試してください。 …
- ブートからコマンドプロンプトインターフェイス。 …
- システムの復元またはスタートアップ修復を使用します。
Windowsアイコンをクリックしても何も起こらないのはなぜですか?
システムファイルの破損、アップデートの欠落、ソフトウェアの変更が原因である可能性があります 。スタートメニューまたはCortanaを開く際に問題が発生した場合に試すことができるいくつかのことを次に示します。
タスクバーで何もクリックできないのはなぜですか?
[設定]>[カスタマイズ]>[タスクバー]に再度移動し、タスクバーのロックが有効になっていることを確認します 。これをオンにすると、タスクバーの空のスペースをクリックしてドラッグし、画面上で移動することができなくなります。
-
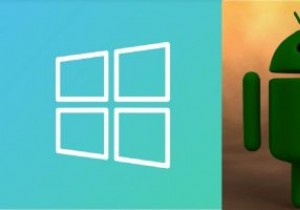 WindowsがAndroidデバイスを認識しない場合の対処方法
WindowsがAndroidデバイスを認識しない場合の対処方法通常、AndroidデバイスをWindowsの使用可能なUSBポートに接続するだけで、接続できます。 Windowsはデバイスを自動的に認識します。ただし、さまざまな理由でWindowsがAndroidデバイスを認識しない場合があります。通常、解決するのは簡単な問題ですが、いくつかのトラブルシューティング手順が必要になる場合があります。 注 :この問題により、WindowsデスクトップでAndroid通知を受信できなくなることはありません。 USB接続タイプを確認する 最初のステップは、AndroidデバイスのUSB接続タイプを常に確認することです。一部のAndroidシステムはデフォルト
-
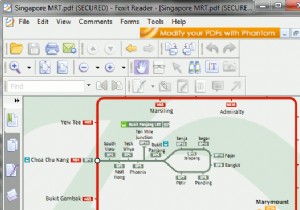 Windows用の6つの代替PDFリーダー
Windows用の6つの代替PDFリーダーPDF(Portable Document Format)で保存されたファイルは、フォーマットやその他の効果を失うことなく、ドキュメントを転送するための多様な方法を提供します。ファイル形式は元々Adobeによって作成されましたが、近年、AdobeのPDFリーダーが肥大化し、使いにくくなっています。この記事では、6つの無料の代替PDFビューアについて説明します。 1。 Foxit Foxitは、AdobeReaderに代わる最良の方法の1つです。 まず、PDFドキュメントを開くのは、目立った遅れがなく、ほぼ瞬時に行われます。また、大きなドキュメント、画像、その他の複雑なグラフィックの処理
-
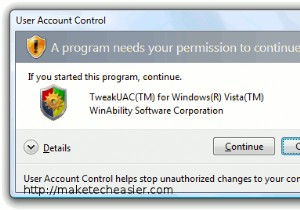 WindowsUACが役に立たない4つの理由
WindowsUACが役に立たない4つの理由Windows Vistaまたは7を使用している場合は、すべてのアプリケーションがコンピューター上で実行するすべてのことを承認する必要があるのがいかに面倒かをご存知でしょう。この機能は、ユーザーアカウント制御(UAC)と呼ばれ、何かを開くたびに表示されるすべてのダイアログを提供します。マイクロソフトは、エンドユーザーと技術者の両方にとってコンピューティングをより安全にすることを目的としてUACを作成しました。あなたがこの「セキュリティ対策」の「犠牲者」であるなら、それがMS側の大規模な失敗である理由をご存知でしょう。 UACは、家庭やオフィスのシステムのセキュリティを妨げる可能性さえあることが
