Windows10はWindows7のように実行できますか?
ありがたいことに、最新バージョンのWindows 10では、設定のタイトルバーに色を追加して、デスクトップをWindows7のようにすることができます。
Windows10のスタートメニューをソフトウェアなしのWindows7のようにするにはどうすればよいですか?
クラシックシェルまたはオープンシェル
- ClassicShellをダウンロードしてインストールします。
- アプリケーションをインストールしたら、起動します。
- [スタート]メニューの[スタイル]タブに移動し、[Windows7スタイル]を選択します。必要に応じて、[スタート]ボタンを置き換えることもできます。
- [スキン]タブに移動し、リストから[WindowsAero]を選択します。
- [OK]をクリックして変更を保存します。
Windows7はWindows10よりも優れていますか?
Windows 10のすべての追加機能にもかかわらず、Windows7のアプリとの互換性は依然として優れています 。 …ハードウェア要素もあります。Windows7は古いハードウェアでより適切に動作するため、リソースを大量に消費するWindows10では問題が発生する可能性があります。実際、2020年に新しいWindows7ラップトップを見つけることはほとんど不可能でした。
w10をWindows7のようにするにはどうすればよいですか?
方法は次のとおりです。
- デスクトップを右クリックして、[個人設定]を選択します。
- 左側のペインから[色]を選択します。
- カスタムカラーを選択する場合は、[背景からアクセントカラーを自動的に選択する]をオフに切り替えます。 …
- カスタムカラーを選択した場合は、カラーを選択してください。
Windows 10でクラシックスタートメニューを取得するにはどうすればよいですか?
スタートボタンをクリックしてクラシックシェルを検索 。検索の最上位の結果を開きます。 [スタート]メニュービューを、[クラシック]、[2列のクラシック]、および[Windows7スタイル]から選択します。 [OK]ボタンを押します。
Windows7からWindows10にアップグレードすると、コンピューターの速度が向上しますか?
Windows 7を使い続けることには何の問題もありませんが、Windows 10にアップグレードすることには確かに多くの利点があり、あまり多くの欠点はありません。 …Windows10は一般的な使用の方が高速です 、また、新しいスタートメニューは、Windows7のものよりもいくつかの点で優れています。
Windows10はWindows7よりも多くのRAMを使用しますか?
すべて正常に動作しますが、問題が1つあります。Windows10はWindows7よりも多くのRAMを使用します 。 7では、OSはRAMの約20〜30%を使用していました。ただし、10をテストしていたときに、RAMの50〜60%を使用していることに気付きました。
Windows7でWindows10タスクバーを取得するにはどうすればよいですか?
プログラムを起動し、[スタートメニュースタイル]をクリックします 「」タブをクリックし、「Windows7スタイル」を選択します。 [OK]をクリックし、[スタート]メニューを開いて変更を確認します。タスクバーを右クリックして、[タスクビューを表示]と[Cortanaボタンを表示]のチェックを外して、Windows7に存在しなかった2つのツールを非表示にすることもできます。
Windows 7の実行速度を上げるにはどうすればよいですか?
Windows7を高速化する10の方法
- 1:不要なサービスを無効にします。 …
- 2:スタートアップアイテムの数を減らします。 …
- 3:ベンダーによってインストールされたブロートウェアを削除します。 …
- 4:ウイルスやスパイウェアをシステムに近づけないでください。 …
- 5:あなたの記憶をチェックしてください。 …
- 6:ソリッドステートに移行します。 …
- 7:電源設定がパフォーマンスを優先することを確認します。
MicrosoftはWindows11をリリースしていますか?
Microsoftは、10月5日にWindows11OSをリリースする準備が整っています。 、ただし、アップデートにはAndroidアプリのサポートは含まれません。 …PC上でAndroidアプリをネイティブに実行する機能は、Windows 11の最大の機能の1つであり、ユーザーはそれをもう少し待つ必要があるようです。
-
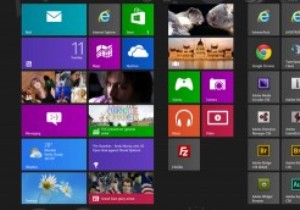 Ultimate WindowsTweaker3でWindows8を簡単に調整
Ultimate WindowsTweaker3でWindows8を簡単に調整一般的に言って、最近のPCにたくさんのユーティリティをインストールして実行する必要はあまりありません。 Windowsははるかに安全で堅牢になり、舞台裏で多くのタスクを処理します。ただし、特にパワーユーザーにとっては、優れた汎用ユーティリティを使用すると便利なことがよくあります。 最近リリースされた新しいオールラウンドユーティリティは、UltimateWindowsTweakerのバージョン3です。この最新のアップデートは、特にWindows8とWindows8.1向けに作成されており、すべての構成オプションをスクランブリングすることなく、Windows8と8.1を簡単に調整できます。以前の
-
 Windowsコンピュータがフリーズする9つの理由
Windowsコンピュータがフリーズする9つの理由応答しないWindowsコンピュータに対処しなければならないことは、煩わしくストレスを感じる可能性があります。 Windows10コンピューターがフリーズする理由を見つけるのにも時間がかかる場合があります。 また、自分に合った方法に出会うまで、いくつかの方法を試す必要がある可能性があります。次の原因は、遭遇する最も一般的な原因であり、将来それらを防ぐためにできることもリストされています。 1。さまざまなウイルス対策ウイルスまたは低品質のウイルス対策ウイルスを使用しています ウイルス対策ソフトウェアは、システムのメモリを大量に使用してシステムスキャンやその他のタスクを実行するため、2つのウイ
-
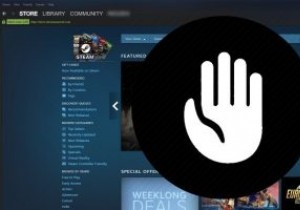 Windows10でアプリケーションをブロックする方法
Windows10でアプリケーションをブロックする方法Windows 10でアプリケーションをブロックする理由はたくさんあります。従業員(またはあなた)が職場で先延ばしになっていないことを確認することから、子供がアクセスしたくないものにアクセスできないようにすることまでです。彼らのアカウント。 ここでは、レジストリエディタを使用してWindows10でアプリとプログラムをブロックする方法を説明します。 注 :これを行う前に、予防策を講じてレジストリのバックアップを作成する必要があります。 レジストリエディタでブロックリストを作成する まず、アプリケーションをブロックするWindowsアカウントにサインインしていることを確認し、 Winを押し
