Windows 8 WiFiで制限付きアクセスをオフにするにはどうすればよいですか?
Windows 8で制限付きWiFiを修正するにはどうすればよいですか?
ワイヤレスネットワークアダプターを右クリックします [プロパティ]を選択します。 「電力を節約するために、コンピューターがこのデバイスの電源をオフにすることを許可する」のチェックを外します。 [OK]、[OK]の順にクリックして、テストします。デフォルトで有効になっていない場合、またはそれでも機能しない場合は、方法3に従ってください。
WiFiの制限付きアクセスを取り除くにはどうすればよいですか?
それを試す別の方法は…
- [設定]に移動します。
- [ネットワークとセキュリティ]をクリックしてから、[WiFi]をクリックします。
- [既知のネットワークの管理]をクリックします。
- 削除するWiFi接続を選択します。
- [忘れる]ボタンをクリックします。
- これを行った後、開いているウィンドウを閉じて、コンピューターを再起動します。
Wi-Fiの表示が制限されているのはなぜですか?
通常、接続制限または接続なしのアラートは、Windows®ベースのコンピューターがネットワークからの着信信号を受信していないときに表示されます。 。 …コンピュータ、インターネットサービスプロバイダー(ISP)、またはその他のネットワークの問題が原因である可能性があります。この問題は、有線接続または無線接続のいずれかで発生する可能性があります。
ノートパソコンのWiFiが制限付きと表示されるのはなぜですか?
接続が制限されているということは、システムがルーターに正常に接続されていることを意味します 、ただし、コンピュータに有効なIPアドレスが割り当てられていないため、実際にインターネットにアクセスすることはできません。また、有効なIPアドレスが割り当てられているが、コンピューターにインターネット接続がないことを示している可能性もあります。
Windows 8でインターネット接続を修正するにはどうすればよいですか?
Windows8ネットワークとインターネットトラブルシューティングの使用
[スタート]画面で、「コントロールパネル」と入力して検索チャームを開き、検索結果で[コントロールパネル]を選択します。 [ネットワークステータスとタスクの表示]をクリックします。 [問題のトラブルシューティング]をクリックします。ネットワークとインターネットのトラブルシューティングが開きます。
Windows 8でWi-Fiをオンにするにはどうすればよいですか?
解決策
- [Windows]ボタン->[設定]->[ネットワークとインターネット]をクリックします。
- Wi-Fiを選択します。
- Wi-Fiをスライドすると、利用可能なネットワークが一覧表示されます。 [接続]をクリックします。 WiFiを無効/有効にします。
制限された接続を修正するにはどうすればよいですか?
「接続が制限されているか接続されていない」エラーのトラブルシューティングと解決方法
- まず、この「一般的なインターネット接続の問題を修正する方法」ガイドから始めます。 …
- コンピューターを再起動します。 …
- ルーターまたはモデムを再起動します。 …
- イーサネットケーブルを使用してネットワークに接続する場合は、イーサネットケーブルを確認してください。
Wi-Fiアダプターをウェイクアップするにはどうすればよいですか?
ここで有効にするいくつかの異なる設定があります:
- デバイスマネージャを開きます。
- ネットワークアダプタを見つけて開きます。 …
- アクティブなインターネット接続に属するアダプターを右クリックまたはタップアンドホールドします。 …
- プロパティを選択します。
- [詳細設定]タブを開きます。
- [プロパティ]セクションで、[Wake onMagicPacket]を選択します。
Wi-Fiを制限するにはどうすればよいですか?
アクセス制御を設定するには:
- ルーターのネットワークに接続されているコンピューターまたはモバイルデバイスからWebブラウザーを起動します。
- ルーターのユーザー名とパスワードを入力します。 …
- [高度]>[セキュリティ]>[アクセス制御]を選択します。
- [アクセス制御をオンにする]チェックボックスをオンにします。
Windows 10
- [Windows]ボタン->[設定]->[ネットワークとインターネット]をクリックします。
- Wi-Fiを選択します。
- Wi-Fiをスライドすると、利用可能なネットワークが一覧表示されます。 [接続]をクリックします。 WiFiを無効/有効にします。
-
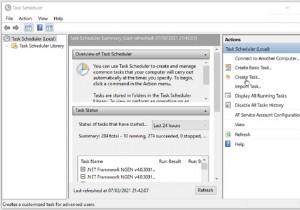 毎日自動的にウェイクアップするようにWindows10PCをスケジュールする方法
毎日自動的にウェイクアップするようにWindows10PCをスケジュールする方法PCを仕事や勉強の目的で使用する場合、ほとんどの場合、毎日ほぼ同じ時間にPCの前に座ります。手動でオンにすると、起動するまで数分待ってから作業を開始できる場合があります。 このプロセスにうんざりしている場合は、PCをスリープまたは休止状態にして、適切なタイミングで自動的にウェイクアップするツールを使用できます。これは、PCを使い始める前に、PCで特定のタスクを実行するのに役立ちます。 Windows10PCを自動的にウェイクアップする方法を確認するために読んでください。 PCを自動的にスリープ解除することを検討する理由 スケジュールに従って自動的にスリープ解除するようにPCを設定すると、
-
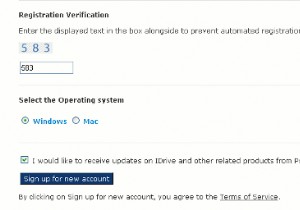 iDriveでWordPressバックアップを自動化する方法
iDriveでWordPressバックアップを自動化する方法Make Tech Easierは、情報をリモートでバックアップするためのいくつかのソリューションをカバーしています。 Dropboxはおそらく最も人気のあるものの1つです。 iDriveは、より多くのユーザーにアピールできるソリューションです。 そこにある多くのバックアップオプションと同様に、無料または有料のオプションを選択できます。 iDriveの有料オプションは、無料アカウントで許可されている2Gb以上のスペースを必要とする人向けです。単にドキュメントをバックアップするだけの場合、2Gbは大量のドキュメントです。 アカウントを取得するためにiDrive.comにアクセスすると、さまざ
-
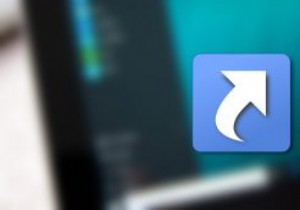 Windowsでショートカット矢印アイコンをカスタマイズする方法
Windowsでショートカット矢印アイコンをカスタマイズする方法Windowsでは、右クリックのコンテキストメニューから直接、またはキーボードの「Alt」キーを使用してドラッグアンドドロップするだけで、プログラム、フォルダ、およびファイルの新しいショートカットを簡単に作成できます。ショートカットを作成すると、他のファイルやフォルダと簡単に区別できるように、Windowsは実際のプログラムまたはファイルアイコンの上に小さな矢印アイコンを表示します。もちろん、右クリックメニューの[ショートカットの作成]オプションを使用してショートカットを作成した場合、この矢印アイコンは表示されません。デフォルトでは、Windowsには、ショートカットアイコンをカスタマイズした
