クイックアンサー:Windows 10の写真プレビューはどうなりましたか?
Windows 10でプレビューペインを取得するにはどうすればよいですか?
まず、ファイルエクスプローラーのプレビューペインを確認しましょう。 ファイルエクスプローラーを開き、[表示]タブをクリックして、[プレビュー]ペインを選択します 。 Word文書、Excelシート、PowerPointプレゼンテーション、PDF、画像など、表示するファイルをクリックします。ファイルがプレビューペインに表示されます。
Windows 10のフォルダーで画像プレビューを有効にするにはどうすればよいですか?
Windows 10で画像プレビューを有効にするにはどうすればよいですか?
- 開いているフォルダオプションを検索し、[表示]タブで、アイコンに関する最初のチェックボックスがオフ(オフ)になっていることを確認します
- [設定]を検索して開き、[アプリ]に移動します(これは、更新内容に応じて、最初のページまたは[システム]セクションの下にある場合があります)。
Windowsプレビューはどうなりましたか?
実際、プレビュー機能はWindowsから完全に消えたわけではありません 10.それだけで、写真のデフォルトアプリがWindowsフォトビューアーからフォトアプリに変更されました。ここで元に戻すには、さらに読んでください。
ファイルをプレビューできないのはなぜですか?
ファイルが別のデスクトップアプリで開かない場合は、ファイルが破損している可能性があります。 …拡張子が正しくない場合 、ファイルはプレビューされません。ファイルが破損しておらず、有効な拡張子が付いていることを確認しても、ファイルがプレビューされない場合は、ファイルをダウンロードしてコンピュータに開き、表示します。
プレビューペインが機能しないのはなぜですか?
次のことを確認してください。Windowsファイルマネージャで、フォルダオプションを開く 、[常にアイコンを表示し、サムネイルを表示しない]オプションがオフになっていて、[プレビューペインにプレビューハンドラーを表示する]オプションがオンになっていることを確認してください。 …
[プレビュー]ペインを有効にするには、ファイルエクスプローラーを開き、次の手順に従います。
- [ファイルエクスプローラー]ウィンドウで、[表示]タブをクリックします。 [表示]タブが表示されます。
- [ペイン]セクションで、[ペインのプレビュー]ボタンをクリックします。プレビューペインがファイルエクスプローラウィンドウの右側に追加されます。
- 複数のファイルを1つずつ選択します。
Windows 10でサムネイルの代わりに画像を表示するにはどうすればよいですか?
Windows10でアイコンの代わりにサムネイル画像を表示する方法
- ファイルエクスプローラーを開きます(タスクバーの下部にあるマニラフォルダーアイコン)
- 上部にある[表示]をクリックします
- 大きなアイコンを選択します(見やすくするため)
- 左側のファイルパスから[画像]をクリックします。
- Ctrl「A」を押して、すべてを選択します。
利用可能なプレビューがない場合はどうすればよいですか?
最初のステップは、フォルダ設定が正しく構成されていることを確認することです。
- ファイルエクスプローラーで[ファイル]メニューをクリックし、[フォルダーと検索オプションの変更]を選択します。
- [フォルダオプション]ダイアログで、[表示]タブをクリックします。
- [サムネイルではなく常にアイコンを表示する]をオフにします。
- プレビューペインにプレビューハンドラーを表示するを有効にします。
- [OK]をクリックします。
Windows 11はいつ発売されましたか?
Microsoft Windows 11の正確なリリース日は提供されていません まだですが、一部のリークされた報道画像は、リリース日がであることを示しています 10月20日。Microsoftの 公式ウェブページには「今年後半に来る」と書かれています。
Windows 11は無料アップグレードになりますか?
Microsoftが2021年6月24日にWindows11をリリースしたため、Windows10およびWindows7のユーザーはシステムをWindows11にアップグレードしたいと考えています。現在のところ、Windows11は無料アップグレードです そして、誰もが無料でWindows10からWindows11にアップグレードできます。 Windowsをアップグレードする際には、いくつかの基本的な知識が必要です。
-
 Windows10で画面のスペースを最大化する方法
Windows10で画面のスペースを最大化する方法Windowsオペレーティングシステムは長い間存在しており、その結果、人々はそれが特定の方法で見えることを期待しています。画面の下部に沿って水平に実行されるタスクバーと、デスクトップ上にグリッドで編成されたアイコン。残念ながら、デフォルトのデスクトップ構成は、画面領域を最大限に活用するために最適化されていません。これは、画面が小さいWindowsデバイスを使用する場合に特に問題になります。ただし、いくつかの簡単な調整を行うだけで、Windows 10デスクトップをカスタマイズして、画面スペースを最大限に活用できます。 画面の解像度を変更する 一部の画面領域を再利用するために最初にできること
-
 Windows10で複数のサイトをすばやく開く方法
Windows10で複数のサイトをすばやく開く方法あなたは毎日あなたのコンピュータの前に座り、すぐに同じウェブサイトのセットを開きます。あなたはおそらく電子メール、ソーシャルメディア、いくつかのお気に入りのブログ、そしておそらく銀行のサイトを開いています。ブックマークを作成することは間違いなく役立ちますが、デスクトップ上の1つのショートカットでWindows10で複数のサイトを開くことができるとしたらどうでしょうか。同じ一連のウェブサイトを頻繁に開く傾向がある場合は、簡単な時間の節約になります。 任意のブラウザで動作します ブラウザの互換性について心配する前に、このショートカット方法はどのブラウザでも機能します。デスクトップ上の単なるファイ
-
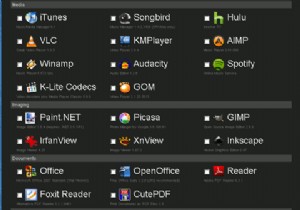 たった6回のクリックで複数のWindowsアプリケーションをインストールする方法
たった6回のクリックで複数のWindowsアプリケーションをインストールする方法Webサーフィンをしたり、記事を読んだりして、非常に単純な問題を解決するアプリケーションやサイトに出くわしたことがありますか。その時点まで、あなたはそれがどうであるかという理由であなたがただ対処した問題ですか?この驚くべき問題ソルバーについて少し読むと、「DAMN!考えていたらよかったのに。とても簡単です。」 Niniteはそれらのサイトの1つです。 一言で言えば、Niniteはアプリのダウンローダーとインストーラーです。ただし、ダウンロードするアプリのディレクトリ以上のものを提供します。 Niniteを特別なものにしているのは、ほとんどの人が望んでいるすべてのがらくた(ツールバー)を取り、
