Windows 7でWord文書を口述するにはどうすればよいですか?
Windows 7で音声入力を有効にするにはどうすればよいですか?
検索ボックスに音声認識を入力し、[Windows音声認識]をタップまたはクリックします。 。 「リスニングを開始」と言うか、マイクボタンをタップまたはクリックしてリスニングモードを開始します。使用するアプリを開くか、テキストを口述するテキストボックスを選択します。口述したいテキストを言ってください。
Wordで音声入力をオンにするにはどうすればよいですか?
、[すべてのプログラム]、[アクセサリ]、[アクセスのしやすさ]、[Windows音声認識]の順にクリックします。 「聞き始めて」と言います または、マイクボタンをクリックしてリスニングモードを開始します。使用するプログラムを開くか、テキストを口述するテキストボックスを選択します。
Wordドキュメントにディクテーションできますか?
Word、Excel、PowerPoint、またはその他のプログラムを開き、Winキーを押しながらHキーを押して、ディクテーションツールバーを開きます。 画面上部にあります。その後、口述を開始できます。画面内を移動するための句読点と特定のアクションを指定できます。
Windows 7には音声入力機能がありますか?
音声認識機能はしばらく前からありますが、 Microsoft Windows 7での機能が改善されました。デスクトップマイクまたはヘッドセットをコンピューターに接続し、[スタート]→[コントロールパネル]→[アクセスのしやすさ]→[音声認識の開始]を選択します。 …使用しているマイクの種類を選択し、[次へ]をクリックします。
Windows 7でディクテーションできますか?
Windows 7の音声認識機能を使用して、ドキュメントを口述および編集できます 。このドキュメントでは、Windows7の音声認識機能を使用したディクテーションで最も一般的に使用されるコマンドについて説明します。
Wordでディクテーションが表示されないのはなぜですか?
DictateはOfficeインテリジェントサービスの1つです 。 [ファイル]>[オプション]>[一般]>[Officeインテリジェントサービス]の[サービスを有効にする]オプションが有効になっていることを確認します。そうしないと、[ディクテーション]ボタンが表示されません。
ディクテーションオプションがWordに表示されないのはなぜですか?
「ディクテーションであなたの声が聞こえません」というメッセージが表示された場合、またはディクテーションで何も起こらない場合は、次のことを試してください。マイクがミュートされていないことを確認してください 。 …マイクの入力レベルを調整します。コンピューターに組み込まれているマイクを使用している場合は、コンピューターに接続しているマイクに切り替えてみてください。
Word 2013でテキスト読み上げを有効にするにはどうすればよいですか?
この機能を使用するには、Wordを開き、[レビュー]タブ>[読み上げ]をクリックします 、またはキーボードのAlt + Ctrl+Spaceを押します。ナレーションを開始および停止するには、[再生/一時停止]をクリックします。読み取り速度を変更するには、[設定]を選択します。 MS Office 2013を使用している場合は、テキスト読み上げ変換機能にアクセスするための別のオプションがあります。
ディクテーションの例は何ですか?
ディクテーションとは、権威ある命令を出すこと、または後で書き留めることを意図して言葉を言ったり録音したりすることと定義されています。 従う必要のある注文 ディクテーションの例です。秘書が後で入力できるようにテープレコーダーに録音することは、口述の例です。
-
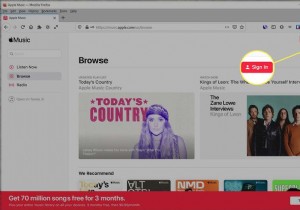 Windows10でAppleMusicを使用する方法
Windows10でAppleMusicを使用する方法知っておくべきこと Apple Music PlayerのWebサイトにアクセスし、AppleMusicサブスクリプションのAppleIDとパスワードを使用してサインインします。 iTunesを開き、音楽を選択します ドロップダウンボックスで、[参照]をクリックします AppleMusicのAppleIDとパスワードを使用してサインインします。 この記事では、Windows10コンピューターでAppleMusicを聴く2つの方法について説明し、既にサービスのサブスクリプションを持っていることを前提としています。そのため、Apple Music PlayerをオンラインまたはiTune
-
 Windows10で死のエラーのブルースクリーンを修正するための最良の方法
Windows10で死のエラーのブルースクリーンを修正するための最良の方法ブルースクリーンオブデス(BSOD)エラーは、Windowsコンピューターに固有の最も厄介なシステムクラッシュの1つです。重大な障害はWindows1.0の時代から存在しており、Microsoftによって未解決のままです。 BSODクラッシュは、レジストリの破損、インストールファイルの破損、ドライバとハードウェアの同期のずれなど、さまざまな理由で発生する可能性があります。クラッシュするたびに、Windowsはクラッシュの背後にある正確な理由を説明する「ミニダンプ」ファイルを保存します。 次のチュートリアルでは、BSODの問題を軽減するための最良の方法をいくつか取り上げます。ここで説明するト
-
 Windowsで最もよく使用するアプリのダークモードをオンにする方法
Windowsで最もよく使用するアプリのダークモードをオンにする方法私たちの多くは、画面を見つめるのに長い時間を費やしています。残念ながら、これは深刻な眼精疲労や倦怠感を引き起こす可能性があります。幸いなことに、お気に入りのアプリの多くには、問題を軽減できる「ダークモード」があります。 Windowsで最もよく使用するアプリのいくつかでダークモードをオンにする方法をご覧ください。 Microsoft Office Windows 10は、システム全体のダークモードを誇っています。ただし、これをオンにしても、Officeアプリには影響しません。幸い、Office 2013以降の各Officeアプリにはダークテーマが組み込まれています。残念ながら、Micro
