Windows 7にはどのドライバーが必要ですか?
Windows 7の重要なドライバーは何ですか?
このページを更新する必要がある場合はお知らせください。
- Acerドライバー(デスクトップおよびノートブック)…
- AMD / ATI Radeonドライバー(ビデオ)…
- ASUSドライバー(マザーボード)…
- BIOSTARドライバー(マザーボード)…
- C-メディアドライバー(オーディオ)…
- Compaqドライバー(デスクトップおよびラップトップ)…
- Creative Sound Blasterドライバー(オーディオ)…
- デルのドライバ(デスクトップおよびラップトップ)
[スタート]>[コントロールパネル]を選択します 。 [システムとセキュリティ](Windows 7)または[システムとメンテナンス](Windows Vista)をクリックし、[デバイスマネージャー]をクリックします。 Windows 7では、デバイスマネージャーは[システム]セクションにあります。各デバイスタイプの左側にあるプラス記号(+)をクリックします。
Windows 7用のドライバーを引き続き入手できますか?
オペレーティングシステムをWindows7にアップグレードしたからといって、コンピューターに最新のドライバーがインストールされているとは限りません。 Windowsはドライバーの更新についてメーカーに確認しません 。 …そして、Windows 7の導入により、ほとんどのメーカーが更新を行っています。
Windows 7にはUSBドライバーが必要ですか?
ダウンロード/ソフトウェアはWindows7ですが、すべてのIntel PCでは、OSのインストール後、最初のインストールはチップセットソフトウェア/ドライバーである必要があります。 、これにより、OSはUSB/ビデオ/オーディオなどを実行できます。また、SSD HDには、特別なソフトウェア/ドライバーに加えて、ストレージソフトウェアが必要です。 Win7はIntelMatrixStorageMgrを使用しています。
Windows 7用のドライバーはどこで入手できますか?
デバイスマネージャを使用して、PCに接続されているハードウェアデバイスを表示できます。 Windows 10で開くには、[スタート]ボタンを右クリックし、[デバイスマネージャー]オプションを選択します。 Windows 7で開くには、Windows + Rを押し、「devmgmt。」と入力します。 msc 」をボックスに入力し、Enterキーを押します。
Windows7にアダプターを手動でインストールする方法
- [コンピューター]を右クリックし、[管理]をクリックします。
- デバイスマネージャを開きます。 …
- [コンピューターの参照]をクリックしてドライバーソフトウェアを探します。
- [コンピューター上のデバイスドライバーのリストから選択します]をクリックします。 …
- [ディスクを使用]をクリックします。
- [参照]をクリックします。
- ドライバーフォルダ内のinfファイルをポイントし、[開く]をクリックします。
Windows 7でドライバーの問題を修正するにはどうすればよいですか?
WindowsUpdateを使用してドライバーを更新するには
- [スタート]ボタンをクリックして、WindowsUpdateを開きます。 …
- 左側のペインで、[更新の確認]をクリックします。 …
- [インストールする更新の選択]ページで、ハードウェアデバイスの更新を探し、インストールする各ドライバーのチェックボックスをオンにして、[OK]をクリックします。
Windows 7でドライバーを有効にするにはどうすればよいですか?
Windows7で最新のデバイスインストールドライバーを自動的にダウンロードする方法
- [スタート]メニューをクリックし、[デバイスとプリンター]をクリックします。
- コンピュータのアイコンを右クリックして、[デバイスのインストール設定]を選択します。
- [はい、これを自動的に実行します(推奨)]チェックボックスをオンにします。
Windows7でWindowsUpdateを使用する方法
- [スタート]メニューをクリックして、[コントロールパネル]を選択します。
- [システムとセキュリティ]および[WindowsUpdate]をクリックします。
- [更新の確認]リンクを選択します。
- 結果を待ちます。メインビューまたは[オプションの更新]カテゴリでオーディオドライバを探します。
- [インストール]ボタンをクリックします。
Windows 7ドライバーを無料で更新するにはどうすればよいですか?
Windowsデバイスマネージャーを使用した個々のドライバーの更新
- [スタート]をクリックして、[コントロールパネル]に移動します。
- システムとセキュリティに移動します。 WindowsUpdateを選択します。
- 次に、オプションの更新のリストに移動します。ハードウェアドライバの更新を見つけた場合は、それらをインストールしてください!
ドライバーを手動でインストールするにはどうすればよいですか?
ドライバースケープ
- コントロールパネルに移動して、デバイスマネージャを開きます。
- ドライバーをインストールしようとしているデバイスを見つけます。
- デバイスを右クリックして、プロパティを選択します。
- [ドライバー]タブを選択し、[ドライバーの更新]ボタンをクリックします。
- [コンピューターを参照してドライバーソフトウェアを探す]を選択します。
- コンピューター上のデバイスドライバーのリストから選択します。
このモーダルは、エスケープキーを押すか、閉じるボタンをアクティブにすることで閉じることができます。
- [スタート]を右クリックします。 …
- デバイスマネージャーを選択します。
- [ネットワークアダプタ]をクリックしてセクションを展開します。 …
- ワイヤレスアダプタを右クリックして、[プロパティ]を選択します。
- [ドライバ]タブをクリックして、ワイヤレスアダプタのプロパティシートを表示します。
-
 休憩を取るようにあなたに思い出させるWindows用の4ストレッチリマインダーアプリ
休憩を取るようにあなたに思い出させるWindows用の4ストレッチリマインダーアプリコンピューターでの作業に関しては、ほとんどの人がほとんど動かずに座って何時間も過ごすのが一般的です。研究によると、身体活動をせずに長時間座っていると、肥満、腰痛、その他の深刻な健康問題を引き起こす可能性があります。コンピューターの画面の前で何時間も過ごす理由の1つは、単に休憩するのを忘れているからです。 ありがたいことに、ストレッチ休憩を思い出させたり、強制したりできる無料のアプリケーションがいくつかあります。ここでは、アクティブで健康的な状態を維持するための、Windows向けの最も使いやすいストレッチリマインダーアプリをいくつか紹介します。 1。ビッグストレッチリマインダー Big S
-
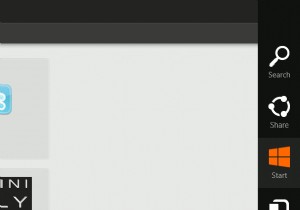 Windows8コンシューマープレビューで見つかった新しいショートカットキー
Windows8コンシューマープレビューで見つかった新しいショートカットキー私は猿なので、Windows 8 Consumer Previewをもう一度いじって、以前はWindows7や他のバージョンのオペレーティングシステムではほとんど何もしなかったランダムなキーの組み合わせを押し始めました。驚いたことに、実際には、マウスを必要とせずにWindows8を実現するために使用できる特定の新しいショートカットキーの組み合わせがあります。 Windows 8の多くのことは、タッチスクリーン用に最適化されており、画面の隅々にカーソルを合わせている間、インターフェイス全体をナビゲートしてマウスを待つのが面倒になるため、マウスクリックよりもキーコンボを使用した方がよい場合がありま
-
 LinuxとWindows:両方のオペレーティングシステムの客観的考察
LinuxとWindows:両方のオペレーティングシステムの客観的考察Linux対Windows、多くの炎の戦争、意見の不一致、そしてインターネットフォーラムやブログで永遠のように見えるもののためのほとんど狂信的な行動を引き起こしたオペレーティングシステムの古くからの戦い。その結論に達することは不可能であるため、この記事ではどちらが「最良」であるかについては説明しないことを強調することが重要だと思います。主観的な意見は、その信念を持っている人ではない人には決して正しくありません。また、誰にも役立たないそれぞれのシステムについては、古くからの決まり文句がいくつかあります。したがって、以下は、特定の基準に基づいて、両方が優れているかどうかを考慮した公正なレビューまた
