Windows 10で2番目のデスクトップを追加するにはどうすればよいですか?
仮想デスクトップを追加するには、タスクバーの[タスクビュー]ボタン(重なり合う2つの長方形)をクリックするか、Windowsキー+タブを押して、新しいタスクビューペインを開きます。 [タスクビュー]ウィンドウで、[新しいデスクトップ]をクリックして仮想デスクトップを追加します。
Windows 10で複数のデスクトップを取得するにはどうすればよいですか?
複数のデスクトップを作成するには:タスクバーで、[タスクビュー]>[新しいデスクトップ]を選択します。そのデスクトップで使用するアプリを開きます。デスクトップを切り替えるには、もう一度[タスクビュー]を選択します。
ラップトップに別のデスクトップを追加するにはどうすればよいですか?
Windows10で複数のデスクトップを使用する方法
- WIN + CTRL + LEFT / RIGHT:前または次のデスクトップに切り替えます。
- WIN + CTRL + D:新しいデスクトップを作成します。
- WIN + CTRL + F4:現在のデスクトップを閉じます。
25日。 2016年。
2番目のウィンドウをどのように設定しますか?
次の手順に従って、別のデスクトップを開きます。
- タスクバーの[タスクビュー]ボタンを選択します(または、WindowsキーとTabキーを押すか、画面の左端からスワイプします)。 …
- [新しいデスクトップ]ボタンを選択します。 …
- デスクトップ2タイルを選択します。
Windows 10は複数のデスクトップの速度を低下させますか?
作成できるデスクトップの数に制限はないようです。ただし、ブラウザタブと同様に、複数のデスクトップを開いていると、システムの速度が低下する可能性があります。タスクビューでデスクトップをクリックすると、そのデスクトップがアクティブになります。
Windows 10のさまざまなデスクトップにさまざまなアイコンを表示できますか?
デスクトップウィンドウで、タスクバーの[タスクビュー]アイコンをクリックします。タスクバーのすぐ上に表示されたバーで、+記号をクリックして新しい仮想デスクトップを追加します。 …移動したいアプリケーションが表示されているデスクトップ画面にいることを確認してください。
デュアルモニターの画面を切り替えるにはどうすればよいですか?
デスクトップコンピューターモニターのデュアルスクリーンセットアップ
- デスクトップを右クリックして、「表示」を選択します。 …
- ディスプレイから、メインディスプレイにしたいモニターを選択します。
- 「これをメインディスプレイにする」というチェックボックスをオンにします。もう一方のモニターは自動的にセカンダリディスプレイになります。
- 終了したら、[適用]をクリックします。
Windowsでデスクトップを切り替えるにはどうすればよいですか?
デスクトップを切り替えるには:
タスクビューペインを開き、切り替えたいデスクトップをクリックします。キーボードショートカットのWindowsキー+Ctrl+左矢印とWindowsキー+Ctrl+右矢印を使用してデスクトップをすばやく切り替えることもできます。
デスクトップとVDIを切り替えるにはどうすればよいですか?
タスクバーを使用して仮想デスクトップを切り替える
タスクバーを介して仮想デスクトップをすばやく切り替える場合は、[タスクビュー]ボタンをクリックするか、Windows+Tabを押します。次に、切り替え先のデスクトップをクリックまたはタップします。
Windows 10に別のユーザーを追加するにはどうすればよいですか?
Windows10でローカルユーザーまたは管理者アカウントを作成する
- [スタート]>[設定]>[アカウント]を選択し、[家族と他のユーザー]を選択します。 …
- [このPCに他の人を追加する]を選択します。
- [このユーザーのサインイン情報がありません]を選択し、次のページで[Microsoftアカウントなしでユーザーを追加する]を選択します。
Windows 10をデスクトップで開くにはどうすればよいですか?
Windows10でデスクトップにアクセスする方法
- 画面の右下隅にあるアイコンをクリックします。通知アイコンの横にある小さな長方形のように見えます。 …
- タスクバーを右クリックします。 …
- メニューから[デスクトップを表示]を選択します。
- Windowsキー+Dを押して、デスクトップから前後に切り替えます。
27日。 2020г。
キーボードを使用してある画面から別の画面に切り替えるにはどうすればよいですか?
キーボードショートカットを使用してウィンドウを移動する
- ウィンドウを現在のディスプレイの左側にあるディスプレイに移動する場合は、Windows +Shift+左矢印を押します。
- ウィンドウを現在のディスプレイの右側にあるディスプレイに移動する場合は、Windows +Shift+右矢印を押します。
1апр。 2020г。
デルのデスクトップで画面を分割するにはどうすればよいですか?
2つのアプリまたはウィンドウを同時に開きます。いずれかのウィンドウのトップバーにポインタを置き、マウスの左ボタンを押したままにします。ウィンドウを画面の右側または左側にドラッグします。ウィンドウが所定の位置に「スナップ」するまで横にドラッグし続け、もう一方のウィンドウでは画面の半分を空のままにします。
-
 Windowsで互換モードで古いプログラムを実行する方法
Windowsで互換モードで古いプログラムを実行する方法このガイドでは、プログラム互換性のトラブルシューティングを使用して古いWindowsアプリケーションを実行する方法を説明します。互換モードは、古いWindowsシステム用に設計されたお気に入りのアプリケーションを新しいラップトップやPCで実行するのに役立ちます。 Microsoftの公式トラブルシューティングガイドに基づいた詳細な手順に従い、各互換性設定について説明します。 プログラム互換性のトラブルシューティングについて 以前のオペレーティングシステム用に設計されたほとんどのWindowsソフトウェアは、最新のWindowsバージョンで非常にうまく機能します(ただし、常にその逆であるとは
-
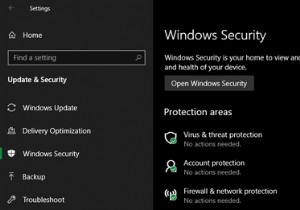 WindowsDefenderをオフにする方法
WindowsDefenderをオフにする方法Windows Defender(現在はMicrosoft Defenderとして知られています)は、Windows 10に組み込まれているウイルス対策であり、すぐに使用できるようになっています。ほとんどの場合、システムを保護するためにアクティブにしておく必要があります。 ただし、場合によっては、WindowsDefenderを無効にする必要があります。アプリの1つに干渉している場合でも、アプリなしで何かをテストする必要がある場合でも、Windows10でWindowsDefenderをオフにする方法は次のとおりです。 WindowsDefenderを一時的に無効にする方法 アプリのインス
-
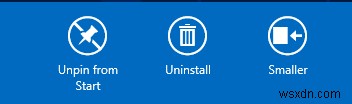 MetroタイルとMetroインターフェイス自体のサイズを変更する方法[Windows8]
MetroタイルとMetroインターフェイス自体のサイズを変更する方法[Windows8]メトロの導入でマイクロソフトの頑固さに対する敗北を認めることを選択した人、または私のようにメトロがだと信じていない人のために 悪い–インターフェース内でサイズを変更できないことは、おそらく普遍的な欲求不満です。 Metroはナビゲートしやすいはずですが、Microsoftのモバイルオペレーティングシステムやタブレット全般の使用に慣れていない人にとっては、まったく新しい学習曲線です。今、デスクトップのみの人口統計は、これまで使用したことのないインターフェースの使用と操作を学ぶ必要があります。 ちなみに、Metroが気に入らない場合は、完全にスキップする方法についての記事を読んでください。 。 メ
