ベストアンサー:BIOS設定を入力するにはどうすればよいですか?
Windows PCでBIOSにアクセスするには、製造元が設定したBIOSキー(F10、F2、F12、F1、またはDEL)を押す必要があります。 PCの電源投入時のセルフテスト起動が速すぎる場合は、Windows10の高度なスタートメニューリカバリ設定からBIOSに入ることができます。
Windows 10でBIOSに入るにはどうすればよいですか?
Windows10からBIOSに入るには
- [–>設定]をクリックするか、[新しい通知]をクリックします。 …
- [更新とセキュリティ]をクリックします。
- [リカバリ]をクリックして、今すぐ再起動します。
- 上記の手順を実行すると、[オプション]メニューが表示されます。 …
- [詳細オプション]を選択します。
- [UEFIファームウェア設定]をクリックします。
- 再起動を選択します。
- これにより、BIOSセットアップユーティリティインターフェイスが表示されます。
F2キーが機能していない場合、BIOSに入るにはどうすればよいですか?
F2プロンプトが画面に表示されない場合は、F2キーをいつ押すべきかわからない可能性があります。
…
- [詳細設定]>[ブート]>[ブート構成]に移動します。
- Boot Display Configペインで:表示されるPOST機能ホットキーを有効にします。ディスプレイF2を有効にしてセットアップに入ります。
- F10を押して、BIOSを保存して終了します。
BIOSに入るためにどのキーを押しますか?
ブランド別の一般的なBIOSキーのリストは次のとおりです。モデルの年齢によって、キーが異なる場合があります。
…
製造元別のBIOSキー
- ASRock:F2またはDEL。
- ASUS:すべてのPCの場合はF2、マザーボードの場合はF2またはDEL。
- エイサー:F2またはDEL。
- デル:F2またはF12。
- ECS:DEL。
- ギガバイト/Aorus:F2またはDEL。
- HP:F10。
- Lenovo(コンシューマーラップトップ):F2またはFn+F2。
BIOS設定を変更するにはどうすればよいですか?
コンピュータのBIOSを完全に変更するにはどうすればよいですか?
- コンピュータを再起動し、キーまたはキーの組み合わせを探します。コンピュータのセットアップまたはBIOSにアクセスするには、を押す必要があります。 …
- キーまたはキーの組み合わせを押して、コンピューターのBIOSにアクセスします。
- [メイン]タブを使用して、システムの日付と時刻を変更します。
再起動せずにBIOSを起動するにはどうすればよいですか?
ただし、BIOSは起動前の環境であるため、Windows内から直接BIOSにアクセスすることはできません。一部の古いコンピューター(または意図的に起動が遅くなるように設定されているコンピューター)では、電源投入時にF1やF2などのファンクションキーを押すことができます。 BIOSに入ります。
UEFIモードとは何ですか?
Unified Extensible Firmware Interface(UEFI)は、オペレーティングシステムとプラットフォームファームウェア間のソフトウェアインターフェイスを定義する、公開されている仕様です。 。 …UEFIは、オペレーティングシステムがインストールされていなくても、コンピューターのリモート診断と修復をサポートできます。
-
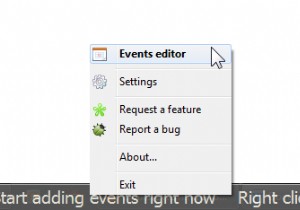 ホリリンリマインダー:重要なイベントのリマインダーを簡単に設定
ホリリンリマインダー:重要なイベントのリマインダーを簡単に設定Holiline Reminderは、ユーザーがリマインダーを設定し、シンプルで使いやすいインターフェースから重要なライフイベントを記憶できるようにするWindows用の便利なフリーウェアアプリです。 インストール後、アプリケーションを実行するだけで、システムのタスクバーにメッセージが表示されます。このメッセージでは、右クリックするように求められます。そうすると、ホリリンリマインダーのオプションが表示されます。その後、アプリケーションの設定にアクセスしたり、機能をリクエストしたり、バグを報告したり、アプリケーションの詳細を確認したりできるようになります。メニューから「イベントエディタ」
-
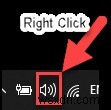 Windows10を大きくする方法
Windows10を大きくする方法ラップトップの多くの利点の中で、そのラウドネスについて常に不満があります。外部スピーカーがないため、ラップトップのサウンドレベルを上げるには制限があります。 ただし、Windows 10の設定を微調整することで、ラップトップの音量を100%を超えて簡単に増やすことができます。多くの場合、これらの設定は見落とされます。そのためにスピーカーを取り付ける必要すらありません。 Windows 10の設定とは別に、音量を上げるのに便利な外部アプリケーションもいくつかあります。 方法: 1。ボリュームミキサーオプション 2。 Windowsのラウドネスイコライザーオプション 3。オーディ
-
 Windows10で紛失したコンピューターを見つける方法
Windows10で紛失したコンピューターを見つける方法Windows 10コンピューターを使用している場合は、11月の更新プログラムを受け取った可能性が非常に高くなります。その場合、この新しい更新プログラムにより、Windows 10 PCを使用して紛失したWindowsデバイス(タブレット、電話、またはラップトップ)を見つけることができることに気付いていない可能性があります。この機能は他の多くの機能と一緒に導入されたものであり、多くの人が役立つと思われる機能であることは間違いありません。 開始する前に、コンピューターにWindows10バージョン1511がインストールされていることを確認してください 以上の場合、Microsoftにデバイスの
