あなたは尋ねました:あなたはどのようにポケモンゴーAndroid10を偽装しますか?
Android 10でスプーフィングできますか?
AndroidオペレーティングシステムはGPS位置のなりすましをサポートしていますが、開発者向けオプションを有効にして、サードパーティのアプリを使用する必要があります。 …偽のGPSを無料でインストール 。 [有効にする]をタップして、模擬場所をオンにします。 [モックロケーションアプリを選択]をタップしてから、[FakeGPSFree]をタップします。
PGSharpのインストール方法
- PGSharpの公式サイトから最新のPGSharpAPKファイルをダウンロードします。
- pgs1を保存します。 x.x.apkファイルを内部ストレージに保存します。
- ファイルがダウンロードされるのを待ちます。
- pgs1を開きます。 x.x.apkファイル。
- すべてのインストールプロセスに従います。
- 完了。これで、Pokemon GO Spoofing Android 10NoRootを開始できます。
Android 10で自分の現在地を偽造するにはどうすればよいですか?
「モックロケーション」アプリを選択
- [設定]->[システム]->[詳細設定]->[開発者向けオプション]に移動します。
- 「モックロケーションアプリを選択」まで下にスクロールして、ヒットします。
- 現在地を偽造するために使用するアプリを選択します。 「何も」を選択すると、どのアプリもそれを実行できなくなります。
ポケモンGO2020をスプーフィングできますか?
はい 。ただし、そのためには、GPSなりすましアプリとなりすましマスクをインストールする必要があります。 Androidスマートフォンをお持ちの場合は、デベロッパーモードに移行する必要があります。また、iPhoneをお持ちの場合は、これを有効にするために脱獄する必要があります。
Pokemon Go 2020 Androidでまだなりすましはできますか?
Androidデバイスをお持ちの場合は、大量の偽のGPSアプリを使用してなりすましを行うことができます ポケモンGOのあなたの場所。これらのアプリのほとんどは、デバイスへのルートアクセスさえ必要としません。 Androidでデベロッパーオプションのロックを解除し、そこからモックロケーション機能を有効にすることができます。
iSpooferはAndroidで動作しますか?
iSpooferには、強化されたスロー、ゲーム内のIVトラッカー、ゲーム内の狙撃ツールなど、多くの印象的な機能があります。ただし、これらの機能はAndroidデバイスでは機能しません そのため、iSpooferはiOSデバイスとのみ互換性があります。
ルート化せずに自分の場所をスプーフィングするにはどうすればよいですか?
下部にあるターゲットの下部をタップして場所を手動で検索するか、タップの拡大鏡アイコンをタップして場所を検索します。グリーンマーケットの下に場所を配置し、ある再生ボタンをタップします。 左下にあります。これで、現在地が選択した場所になりすますことができます。
電話の場所をだましてくれませんか?
AndroidスマートフォンでのGPS位置情報の偽造
GoogleのPlayストアにアクセスし、 Fake GPS Location – GPS Joystickという名前のアプリをダウンロードしてインストールします 。 …[場所の設定]オプションをタップします。 [ここをクリック]をタップして、マップオプションを開きます。これにより、地図を使用して、スマートフォンを表示する偽の場所を選択できます。
Androidで現在地をどのように偽造しますか?
偽物 あなたの場所
[設定]>[バージョン情報]に移動し、[開発者になりました]と表示されるまで[ビルド番号]をすばやくタップします。次に、開発者設定に移動し、[モックを許可]をオンにします 場所」。これで、モックが有効になりました 場所については、偽造を可能にするアプリをダウンロードします GPS位置 。
モックロケーションをバイパスするにはどうすればよいですか?
ステップ1:Google Playから、このアプリをダウンロードして、携帯電話で起動します。ステップ2:このアプリで、[設定]に移動し、[場所]をタップします。ステップ3:「ロケーションモード」設定を「GPSのみ」に変更します。ステップ4:[設定]から[開発者向けオプション]をタップします。
-
 非表示にするか非表示にするか(デスクトップアイコン)
非表示にするか非表示にするか(デスクトップアイコン)コンピュータユーザーには2つのタイプがあります。 1つのグループは、デスクトップショートカットを介してプログラムにすばやくアクセスするのが好きですが、雑然としたデスクトップに直面しています。もう1つのグループは、クリーンなデスクトップが好きですが、デスクトップからプログラムにすばやくアクセスすることの容易さを犠牲にしています。ユーザーは、PCを使用している間、何かを犠牲にする必要があります。 あなたもこのキャッチで立ち往生しているなら、私たちはあなたのための解決策を持っているかもしれません。 AutoHideDesktopIconsは、指定されたアイドル時間の後にデスクトップアイコンを自動的
-
 Windows10でプリンターキューをクリアする方法
Windows10でプリンターキューをクリアする方法コンピュータユーザーが抱える最も苛立たしい問題の1つは、ドキュメントがプリンタキューに「スタック」したときです。印刷されないだけでなく、背後にあるすべてのファイルも印刷されなくなります。どうすればプリンタのスタックを解除できますか?実際に試すことができることはたくさんあります。 Windowsでは、印刷ジョブは直接プリンタに送信されません。代わりに、最初にスプーラに着陸します。印刷スプーラーは、現在プリンターに送信しているすべての印刷ジョブを管理するプログラムです。スプーラを使用すると、ユーザーは処理中の印刷ジョブを削除したり、保留中の印刷ジョブの順序を変更したりできます。 スプーラが機能
-
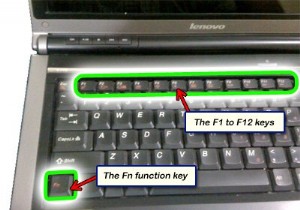 タッチパッドを管理し、不必要な入力エラーを回避する方法
タッチパッドを管理し、不必要な入力エラーを回避する方法タッチパッドは、ほとんどのラップトップまたはノートブックに見られる一般的な機能であり、通常のコンピューターのマウスのより良い代替品となります。デスクスペースが非常に少なく、ワイヤーの乱雑さを避けたい場合は、タッチパッドの操作をマスターする方法を知っておく必要があります。 タッチパッドと外部USBマウスを使用したことがある人なら誰でも、通常のコンピュータマウスは握りやすく、すばやく操作することをお勧めするため、後者の方が間違いなく好まれます。ノートパソコンで長時間作業する場合は、指に負担がかかる可能性があるため、タッチパッドでの作業はお勧めしません。 タッチパッドは、デスクから離れているとき
