Windows 7でファイルとフォルダーを整理するにはどうすればよいですか?
Windows 7でファイルを整理するにはどうすればよいですか?
どのビューを表示していても、次の手順に従ってフォルダの内容を並べ替えることができます。
- 詳細ペインの空き領域を右クリックして、ポップアップメニューから[並べ替え]を選択します。
- 並べ替え方法(名前、変更日、タイプ、サイズ)を選択します。
- コンテンツを昇順または降順のどちらで並べ替えるかを選択します。
コンピューターのファイルとフォルダーを整理するにはどうすればよいですか?
コンピュータファイルを整理するためのベストプラクティス
- デスクトップをスキップします。デスクトップにファイルを保存しないでください。 …
- ダウンロードをスキップします。ダウンロードフォルダにファイルを置かないでください。 …
- すぐにファイルします。 …
- すべてを週に1回並べ替えます。 …
- わかりやすい名前を使用します。 …
- 検索は強力です。 …
- あまり多くのフォルダを使用しないでください。 …
- それに固執する。
こんにちは、の検索ボックスを利用できます ウィンドウの右上部分。サイズに応じてフォルダを検索して分類します。検索ボックスに「size:」と入力するだけで、ドロップダウンオプションが利用可能になります。このようにして、サイズに応じてフォルダを簡単に並べ替えることができます。
次の手順を試して、役立つかどうかを確認しましょう。
- ファイルエクスプローラーで並べ替えるフォルダーまたはライブラリを開きます。
- 上部の[表示]に移動し、[表示]リボンをダブルクリックして展開します。 [並べ替え]をクリックし、[名前]を選択して、[昇順]をクリックします。
ファイルとフォルダを並べ替える
- デスクトップで、タスクバーの[ファイルエクスプローラー]ボタンをクリックまたはタップします。
- グループ化するファイルが含まれているフォルダを開きます。
- [表示]タブの[並べ替え]ボタンをクリックまたはタップします。
- メニューで並べ替えオプションを選択します。オプション。
5つの基本的なファイリングシステムは何ですか?
ファイリングには5つの方法があります:
- 件名/カテゴリ別のファイリング。
- アルファベット順での提出。
- 番号/番号順での提出。
- 場所/地理的順序によるファイリング。
- 日付/年代順によるファイリング。
コンピューター上のフォルダーを管理するにはどうすればよいですか?
電子ファイルを整理するための10のファイル管理のヒント
- 組織は電子ファイル管理の鍵です。 …
- プログラムファイルにはデフォルトのインストールフォルダを使用します。 …
- すべてのドキュメントに1つの場所。 …
- 論理階層にフォルダを作成します。 …
- フォルダをフォルダ内にネストします。 …
- ファイルの命名規則に従います。 …
- 具体的に。
デスクトップ上のアイコンを再配置するにはどうすればよいですか?
解決策
- デスクトップを右クリックします。
- [表示]を選択します。
- アイコンを配置するためのポイント。
- [自動配置]をクリックして、横にあるチェックマークを削除します。
これを試してください。デスクトップを右クリックして、表示されるメニューから[表示]をクリックします。 次に、[アイコンの自動配置]のチェックを外します 」これで、アイコンを自由に移動できるようになります。
Windows 10でデスクトップを再配置するにはどうすればよいですか?
Windows10で仮想デスクトップを並べ替える
- Windows10でタスクビューを開きます。…
- [新しいデスクトップ]ボタンをクリックして、新しい仮想デスクトップを作成します。
- デスクトップをクリックしてドラッグアンドドロップし、目的の位置に移動します。 …
- (オプション)デスクトップを右クリックし、[左に移動]または[右に移動]オプションを使用して新しい注文位置を選択します。
Windows 10でフォルダーとサブフォルダーを表示するにはどうすればよいですか?
ファイルエクスプローラーでフォルダーを表示するには、いくつかの方法があります。
- ナビゲーションペインに表示されている場合は、フォルダをクリックします。
- アドレスバーのフォルダをクリックして、そのサブフォルダを表示します。
- ファイルとフォルダのリストでフォルダをダブルクリックして、サブフォルダを表示します。
Windows 10でファイルとフォルダーを一緒に並べ替えるにはどうすればよいですか?
これはWindows10用です。[表示]タブの[現在の表示]グループで、必要な並べ替えオプションを選択します。 (作成日を選択しました); [現在のビュー]でも、[グループ化]に同じ値を選択します。それでもファイルとフォルダは別々に並べ替えられますが、少なくともそれらはグループ化されています。
-
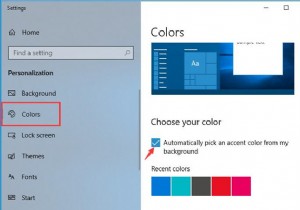 Windows11/10でタスクバーの色を変更する方法
Windows11/10でタスクバーの色を変更する方法Windows 10のタスクバーの色を変更したい人にとって、それは絶対確実です。ほんの数ステップで、タスクバーの色をさまざまな色に変えることができます。 ただし、ここでWindows 10でタスクバーの色を白にしたい場合は、残念ながらそれはできません。 Windows 10の白いタスクバーに加えて、タスクバーの色を青、赤、黒など、好きな色に自由にカスタマイズできます。 この記事では、ニーズに合わせて、Windows 10のタスクバーのカスタムカラーを変更する方法だけでなく、Windows10のタスクバーの色を追加する方法についても説明します。 Windows 11/10タスクバーの色を
-
 WindowsでAndroidを実行するのに最適なAndroidエミュレーターの6つ
WindowsでAndroidを実行するのに最適なAndroidエミュレーターの6つAndroidは最も人気のあるモバイルコンピューティングオペレーティングシステムの1つであり、ローエンドのものやハイエンドのフラッグシップを含むさまざまな電話に電力を供給します。 Androidの良いところは、モバイルデバイスで実行する以外に、適切なエミュレーターを使用してデスクトップでも実行できることです。古いWindowsマシンを持っていて、それを何か便利なものに変換したい場合は、その上でAndroidを実行すると、古いWindowsマシンに新たな命を吹き込むことができます。 市場にはPC(Windows)用の無料のAndroidエミュレーターがたくさんありますが、私たちの期待に応えるこ
-
 Windows 10の100%CPU使用率?修正方法は次のとおりです
Windows 10の100%CPU使用率?修正方法は次のとおりです私たちは皆そこにいました。 PCの電源を入れると、すぐに仕事に取り掛かる代わりに、恐ろしい速度低下と大音量のファンに直面します。 Ctrlを押します +シフト +エスケープ 、CPU使用率が不可解に100%であることがわかります。 これは一般的な問題であり、幸いなことに、通常は解決するのがそれほど難しくありません。 100%のCPU使用率の問題に対するいくつかの修正があります。 ゲームでの100%のCPU使用率 ほとんどのゲームはCPUを集中的に使用するのではなく、GPUを集中的に使用する傾向があるため、CPUをそれほど強く叩いてはいけません。したがって、ゲームを実行して最大100%の
