CMDで管理者としてデバイスマネージャーを実行するにはどうすればよいですか?
[ファイル名を指定して実行]コマンドを使用して、デバイスマネージャーを管理者として実行することもできます。実行ウィンドウを開くには、キーボードのWindowsキーとRキーを同時に押します。 [実行]ウィンドウが開いたら、「devmgmt」と入力します。 「開く」というラベルの付いたフィールドに「msc」と入力します。次に、Enterキーを押してデバイスマネージャを開きます。
cmdで管理用デバイスマネージャーを開くにはどうすればよいですか?
([スタート]>[CMD]と入力>[CTRL + SHIFT + ENTER]キーを同時に押します)プロンプトが表示されたら、[はい]をクリックします。 devmgmtと入力します。 プロンプトでのmsc ENTERを押します。これにより、デバイスマネージャが管理者として開きます。
管理者としてcmdを実行できますか?
管理者としてコマンドプロンプトを開始するには(別の方法)…cmdと入力し、コマンドプロンプトタイルを右クリックして、[管理者として実行]をクリックします 。
コマンドプロンプトからデバイスマネージャを開いてみてください 管理者として。手順は次のとおりです。– [スタート]をクリックして、コマンドプロンプトを検索します。 –次にEnterキーを押すと、管理者としてコマンドプロンプトを使用していたため、デバイスマネージャーが管理者として表示されます。
[コンピュータの管理]ウィンドウからデバイスマネージャにアクセスできます。
- WindowsキーとEを同時に押してファイルエクスプローラウィンドウを開きます。
- [ファイルエクスプローラー]ウィンドウの左側で、[このPC]を右クリックし、[管理]をクリックします。 …
- [コンピュータの管理]ウィンドウの左側で、[デバイスマネージャ]をクリックします。
cmdで管理者としてエスカレーションするにはどうすればよいですか?
オプション2:実行ボックスを使用する
[実行]ボックスを使用してアプリを開くことに慣れている場合は、それを使用して、管理者権限でコマンドプロンプトを起動できます。 Windows+Rを押して「実行」ボックスを開きます。ボックスに「cmd」と入力し、次にCtrl + Shift + Enterを押します。 管理者としてコマンドを実行します。
Windows 10を管理者として実行するにはどうすればよいですか?
管理者としてWindows10アプリを実行する場合は、[スタート]メニューを開き、リストからアプリを見つけます。アプリのアイコンを右クリックし、メニューから[その他]を選択します それが表示されます。 [その他]メニューで、[管理者として実行]を選択します。
管理者としてcmdを実行できないのはなぜですか?
管理者としてコマンドプロンプトを実行できない場合は、問題はユーザーアカウントに関連している可能性があります 。ユーザーアカウントが破損することがあり、それがコマンドプロンプトで問題を引き起こす可能性があります。ユーザーアカウントの修復は非常に困難ですが、新しいユーザーアカウントを作成するだけで問題を修正できます。
[コンピューターの管理]を右クリックして、[管理者として実行]を選択します 。」標準のWindowsアカウントを使用している場合は、Windowsが管理者としてコンピューターの管理を実行することを許可するように求められます。 「はい」をクリックしてコンソールを開きます。
管理者としてデバイスとプリンターを開くにはどうすればよいですか?
管理者としてプリンタを実行する方法
- [スタート]をクリックして、[デバイスとプリンター]を選択します。
- 管理者モードで開きたいプリンタのアイコンをダブルクリックします。
- メニューバーの[プロパティ]をクリックします。
- プルダウンメニューから[管理者として開く]を選択します。
-
 URL2JPEGでWebページ全体のスクリーンショットをキャプチャする方法
URL2JPEGでWebページ全体のスクリーンショットをキャプチャする方法URL2JPEGは、ユーザーがWebページ全体のスクリーンショットを撮り、それを修正できる革新的なツールです。通常のスクリーンショットユーティリティとは異なり、下にスクロールしないと表示されない折り畳み領域の下を含む、サイトの完全なスナップショットを撮ることができます。このアプリケーションは、32ビットバージョンと64ビットバージョンの両方を含むWindows XP / Vista/7/8と互換性があります。 URL2JPEGでスクリーンショットを撮る 1.URL2JPEGをダウンロードしてインストールします。インストール後にURL2JPEGを起動します。 2.目的のWebサイトの
-
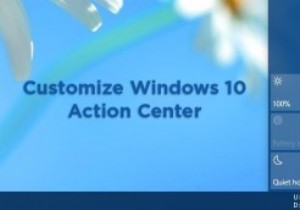 Windows10アクションセンターをカスタマイズする方法
Windows10アクションセンターをカスタマイズする方法Windows 8に含まれていたものと比較すると、Microsoftは新しいアクションセンターを大幅に改善しました。 Windows 10の新しいアクションセンターは、最新のモバイルOSの通知領域と同じです。オペレーティングシステムやその他のインストール済みアプリによるすべての通知は、独自のバルーンヒントを表示するのではなく、通知またはアクションセンターに表示されるようになりました。 アクションセンターには、ユニバーサル通知を表示するだけでなく、Windows10でさまざまなオプションをすばやく起動できるボタンもいくつかあります。新しいWindows10アクションセンターの良いところは、ある
-
 MicrosoftOfficeなしでdocxファイルを開く方法
MicrosoftOfficeなしでdocxファイルを開く方法良くも悪くも、Microsoft Officeとそれに付随する「docx」ファイル形式はどこにでもあるため、Clippy the Creepy Paperclipの時代からOfficeに触れていなくても、Microsoftエコシステムに奇妙に依存しています。 しかし実際には、あなたは思っているほどMS Officeに依存しておらず、今日ではほぼすべての書き込みプラットフォームでMicrosoftWordファイルを開くことができます。実際、以下に示すように、あまりにもオープンな.docxドキュメントを作成するソフトウェアを所有する必要はありません。 Word Online どこからともな
