よくある質問:Windows 10のデバイスにアクセスするにはどうすればよいですか?
Windows上のデバイスにアクセスするにはどうすればよいですか?
Windows10でデバイスオプションにアクセスする方法は次のとおりです。タスクバーの検索ボックスにデバイスとプリンターを入力 。次に、[デバイスとプリンター]を選択して、表示されたウィンドウを表示します。 [デバイス]ウィンドウの[接続されたデバイス]カテゴリから[デバイスとプリンター]ウィンドウを開くことができます。
コンピューターでデバイスを見つけるにはどうすればよいですか?
設定を選択します [スタート]メニュー。 [設定]ウィンドウが開きます。図の上部に示すように、[デバイス]を選択して、[デバイス]ウィンドウの[プリンターとスキャナー]カテゴリを開きます。
デバイスによるコンピューターへのアクセスを許可するにはどうすればよいですか?
[スタート]ボタンをクリックしてから、[コントロールパネル]をクリックします。コントロールパネルの検索ボックスに「Bluetooth」と入力します ‘をクリックし、[Bluetooth設定の変更]をクリックします。 [Bluetooth設定]ダイアログボックスで、[オプション]タブをクリックし、[Bluetoothデバイスにこのコンピューターへの接続を許可する]チェックボックスをオンにして、[OK]をクリックします。
Windows 10でキーボードを有効にするにはどうすればよいですか?
[スタート]に移動し、[設定]>[アクセスのしやすさ]>[キーボード]を選択します 、[オンスクリーンキーボードの使用]の下のトグルをオンにします。画面内を移動したり、テキストを入力したりできるキーボードが画面に表示されます。キーボードは、閉じるまで画面に表示されたままになります。
Windows 10にキーボードを再インストールするにはどうすればよいですか?
6。 デバイスマネージャーを使用して既存のドライバーを更新する
- [開始]を右クリックします。
- デバイスマネージャーを選択します。
- キーボードカテゴリを拡張します。
- 修復するキーボードを右クリックします。
- [ドライバーソフトウェアの更新]を選択し、プロンプトに従います。
- ドライバソフトウェアをどのように検索しますか? を尋ねる新しいウィンドウが表示されます。
新しいデバイスをコンピューターに追加するにはどうすればよいですか?
コンピュータに新しいデバイスを追加する(またはすでに接続されているデバイスのリストを表示する)には、次の手順を実行します。
- 設定を開きます。
- [デバイス]をクリックします。
- Bluetoothおよびその他のデバイスをクリックします。
- [Bluetoothまたはその他のデバイスの追加]ボタンをクリックします。 …
- 追加するデバイスタイプを選択します。これには次のものが含まれます。
デバイスマネージャには、コントロールパネルからもアクセスできます。まず、 [スタート]メニューをクリックして[コントロールパネル]と入力し、コントロールパネルを開きます。 「コントロールパネル」アイコンをクリックします。コントロールパネルで、[ハードウェアとサウンド]カテゴリをクリックし、[デバイスマネージャ]を選択します。
キーボードなしでデバイスマネージャーにアクセスするにはどうすればよいですか?
デバイスマネージャーにアクセスする方法(Windows 10)
- をクリックします。 (スタート)ボタン。
- [スタート]メニューで、[設定]をクリックします。
- [設定]ウィンドウで、[デバイス]をクリックします。
- [デバイス]画面で、[プリンターとスキャナー]または[接続されているデバイス]をクリックし、[関連設定]カテゴリで[デバイスマネージャー]をクリックします。
ラップトップのデバイスマネージャーはどこにありますか?
[スタート]ボタンをクリックします。コントロールパネルに移動します。 [ハードウェアとサウンド]→[デバイスマネージャー]をクリックします 。
Windows 10にデバイスを追加するにはどうすればよいですか?
Windows10PCにデバイスを追加する
- [スタート]>[設定]>[デバイス]>[Bluetoothとその他のデバイス]を選択します。
- [Bluetoothまたはその他のデバイスの追加]を選択し、指示に従います。
Bluetoothデバイスに接続するにはどうすればよいですか?
ステップ1:Bluetoothアクセサリをペアリングする
- 画面の上から下にスワイプします。
- Bluetoothを長押しします。
- 新しいデバイスをペアリングします。 [新しいデバイスのペアリング]が見つからない場合は、[利用可能なデバイス]で確認するか、[その他]をタップします。更新します。
- デバイスとペアリングするBluetoothデバイスの名前をタップします。
- 画面の指示に従います。
コンピュータがネットワークに表示されないのはなぜですか?
場合によっては、ワークグループの設定が正しくないためにネットワーク環境にWindowsコンピュータが表示されないことがあります。 。このコンピューターをワークグループに再度追加してみてください。 [コントロールパネル]->[システムとセキュリティ]->[システム]->[設定の変更]->[ネットワークID]に移動します。
-
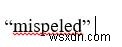 Windows10でスペルチェックをオンまたはオフにする方法
Windows10でスペルチェックをオンまたはオフにする方法概要: スペルチェックとは何ですか? Microsoft Officeでスペルチェックをオンまたはオフにする方法は? Googleドキュメントでスペルチェックをオンまたはオフにする方法 論文の句読点を修正しますか?または、Officeなどのテキスト編集プログラムの単語が正しいかどうかを確認するためのツールを見つけようとしていますか?その場合は、ドキュメントのスペルチェックをオンにする必要があります。 ただし、一部のユーザーは、この機能が単語のスペルを間違えたと見なして単語を誤って修正した場合に備えて、スペルチェックを無効にすることをお勧めします。とにかく、このチュ
-
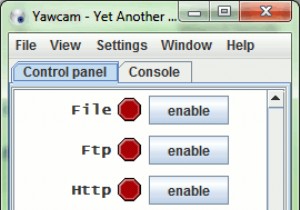 Webカメラでコンピュータのスクリーンセーバーをモーションセンシティブにする方法[Windows]
Webカメラでコンピュータのスクリーンセーバーをモーションセンシティブにする方法[Windows]コンピュータのスクリーンセーバーを取り除くには、マウスを動かすか、キーボードのボタンを押す必要があるという事実に、少なくともある程度はイライラする可能性があります。スクリーンセーバーが停止すると、適切に機能するミッドレンジシステムであっても、デスクトップが表示されるまでに時間がかかります。この厄介な小さなことは、ウェブカメラをプログラムして動きがあるときにそれを見つけて、スクリーンセーバーをオフにすることができれば、それほど厄介ではありませんよね?見てみましょう! YawCamをインストールすることから始めましょう。これは、Webカメラをより細かく制御し、モーションセンサーに変えるなどの非常
-
 Windows 10、8、7のHPラップトップでスクリーンショットを撮る方法
Windows 10、8、7のHPラップトップでスクリーンショットを撮る方法一部の人にとっては、Windows 7、8、10でHPラップトップまたはデスクトップの画面を印刷したいと考えています。画面全体、アクティブ化されたウィンドウ、またはカスタマイズされたウィンドウのスクリーンショットを撮りたい場合は、以下の手順を参照してください。この意味で、情報、ワードドキュメント、ゲームの成績などを他の人と共有できる可能性があります。 HPラップトップでスクリーンショットを撮る手順は、オペレーティングシステムとは異なることに注意してください。したがって、この投稿では、Windows 10、8、7、およびMac上のHPラップトップでスクリーンショットを撮る方法を説明します。こ
