デスクトップのWindows10で何もクリックできないのはなぜですか?
explorer.exeを強制終了して再起動します
これがデスクトップのWindows10の問題で何もクリックできない最も一般的な理由のひとつは、Windowsエクスプローラーがクラッシュしてフリーズしたことです。 …Windows10デスクトップで、CTRL-SHIFT-ESCキーを押してタスクマネージャーを表示します。
デスクトップ上の何かをクリックできないのはなぜですか?
デスクトップで何もクリックできないのはなぜですか? Windowsエクスプローラーがクラッシュした場合、デスクトップ上の何もクリックできない場合があります。この問題を修正するには、キーボードのショートカットキーを使用してタスクマネージャーからファイルエクスプローラープロセスを再起動します。
カーソルは移動できますが、クリックできませんか?
問題の詳細:ユーザーは画面上でマウスカーソルを移動できますが、クリックは機能せず、問題を一時的に回避する唯一の方法は、Ctrl + Alt + Del&Escを押すことです。 …ほとんどの場合、マウス(またはキーボード)に関連する問題はハードウェアの問題です。
Windowsアイコンをクリックしても何も起こらないのはなぜですか?
システムファイルの破損、アップデートの欠落、ソフトウェアの変更が原因である可能性があります。スタートメニューまたはCortanaを開く際に問題が発生した場合に試すことができるいくつかのことを次に示します。
Windows 10でセーフモードを読み込むにはどうすればよいですか?
Windows 10をセーフモードで起動するにはどうすればよいですか?
- Windowsボタン→電源をクリックします。
- Shiftキーを押しながら、[再起動]をクリックします。
- [トラブルシューティング]、[詳細オプション]の順にクリックします。
- [詳細オプション]に移動し、[スタートアップの設定]をクリックします。
- [スタートアップの設定]で[再起動]をクリックします。
- さまざまな起動オプションが表示されます。 …
- Windows10はセーフモードで起動します。
スタートメニューに問題がある場合、最初に試すことができるのは、タスクマネージャーで「Windowsエクスプローラー」プロセスを再起動することです。タスクマネージャーを開くには、Ctrl + Alt + Deleteを押してから、[タスクマネージャー]ボタンをクリックします。
Windows 10で機能しないデスクトップの右クリックを修正するにはどうすればよいですか?
Ctrlキーを押したまま、背景がピンク色のすべてのエントリをクリックします。左隅にある赤いボタンをクリックして、すべてを無効にします。再び[オプション]で、エクスプローラーを再起動します。今すぐデスクトップを右クリックして、問題が解決したかどうかを確認してください。
キーボードを使用してコンピューターを再起動するにはどうすればよいですか?
マウスやタッチパッドを使用せずにコンピュータを再起動します。
- キーボードで、[Windowsのシャットダウン]ボックスが表示されるまでAlt+F4を押します。
- [Windowsのシャットダウン]ボックスで、[再起動]が選択されるまで上矢印キーまたは下矢印キーを押します。
- ENTERキーを押して、コンピューターを再起動します。関連記事。
11日。 2018г。
フリーズしたデスクトップアイコンを修正するにはどうすればよいですか?
返信(1)
- キーボードのWindowsキー+Xを押します。
- コントロールパネルをクリックします。
- コントロールパネルの検索ボックスに引用符なしで「トラブルシューティング」と入力します。
- [トラブルシューティング]をクリックし、[すべて表示]をクリックします。
- システムメンテナンスのトラブルシューティングをクリックし、画面の指示に従います。
4авг。 2015年。
タッチパッドクリックを有効にするにはどうすればよいですか?
タッチパッド設定でタッチパッドタッピングを有効または無効にする
- [設定]を開き、[デバイス]アイコンをクリック/タップします。
- 左側のタッチパッドをクリック/タップし、右側の[関連設定]の下にある[追加設定]リンクをクリック/タップします。 (
9янв。 2020г。
カーソルのフリーズを解除するにはどうすればよいですか?
タッチパッドアイコン(多くの場合、F5、F7、またはF9)を探し、次のようにします。このキーを押します。これが失敗した場合:*ラップトップの下部にある「Fn」(ファンクション)キー(多くの場合、「Ctrl」キーと「Alt」キーの間にあります)と一緒にこのキーを押します。
マウスポインタが機能しない場合の対処方法
タッチパッドデバイスが正しく機能していない場合は、ドライバーを更新してみてください。 [設定の変更]ボタンをクリックし、[ドライバー]タブをクリックしてから、[ドライバーの更新]ボタンをクリックします。 [自動的に検索]オプションをクリックして、Windowsがコンピューターとインターネット上で更新されたドライバーを検索できるようにします。
Windows 10でスタートボタンを押しても何も起こりませんか?
PowerShellを使用してフリーズしたWindows10スタートメニューを修正する
まず、タスクマネージャウィンドウを再度開く必要があります。これは、CTRL + SHIFT+ESCキーを同時に使用して実行できます。開いたら、[ファイル]、[新しいタスクの実行]の順にクリックします(これは、Altキーを押してから、矢印キーを上下に押すことで実行できます)。
Windows 10で[スタート]メニューを復元するにはどうすればよいですか?
Windows10でスタートメニューのレイアウトをリセットする
- 上記のように管理者特権のコマンドプロンプトを開きます。
- cd / d%LocalAppData%MicrosoftWindowsと入力し、Enterキーを押してそのディレクトリに切り替えます。
- エクスプローラーを終了します。 …
- その後、次の2つのコマンドを実行します。 …
- delappsfolder.menu.itemdata-ms。
- delappsfolder.menu.itemdata-ms.bak。
Windows 10でスタートメニューを復元するにはどうすればよいですか?
システムを復元するには、Windowsキー+ Rを押し、「rstrui.exe」コマンドを入力して、[実行]ボックスを起動します。 Enterキーを押して、システムの復元を起動します。 [システムの復元]ウィンドウで、[次へ]をクリックします。復元ポイントが作成されている場合は、それらのリストが表示されます。
-
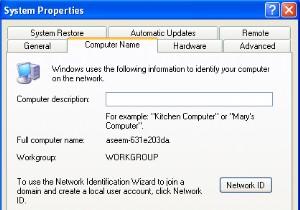 WindowsXPコンピュータをWindows7/8/10ホームグループに参加させる
WindowsXPコンピュータをWindows7/8/10ホームグループに参加させるネットワーク上でWindows7/8/10を使用してホームグループをセットアップしたら、次のステップは、すべての古いコンピューターがお互いを見つけられるようにホームグループを微調整することです。すべてのWindows7以降のコンピューターは、パスワードを使用するだけで簡単にホームグループに参加できますが、ネットワークに古いバージョンのWindowsを実行しているコンピューターが含まれている場合は、それらを同じワークグループに入れる必要があります。 Windows XPを実行しているコンピュータがネットワークの一部である場合は、ネットワーク上のすべてのコンピュータに同じワークグループ名を使用す
-
 Windows10をダウングレードしてWindows7を再インストールする方法
Windows10をダウングレードしてWindows7を再インストールする方法誰もがWindows10を愛しているわけではありません。多くの人がWindows7からアップグレードして後悔しています。お気に入りの(そしておそらく古い)ソフトウェアでは動作しない可能性があり、頻繁にハングするようです。このキャンプに所属していて、Windows 7に戻る方法を探している場合は、Windows10をダウングレードしてPCにWindows7を再インストールする方法の内訳を以下に示します。 Windows7に戻る このオプションは、Windows7からWindows10にアップグレードした場合にのみ使用できます。クリーンな再インストールを行った場合、またはWindows 10を3
-
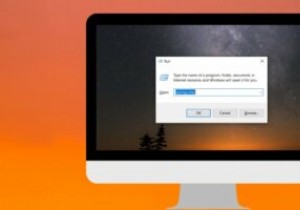 すべてのWindowsユーザーが知っておくべき便利な実行コマンド
すべてのWindowsユーザーが知っておくべき便利な実行コマンドWindowsの豊富なツールをすばやく簡単にキーボードで実行する方法は、「ファイル名を指定して実行」コマンドを使用することです。ツールまたはタスクの対応する実行コマンドを知っている場合は、そのツールまたはタスクにアクセスする最も簡単な方法を知っています。このお気に入りの実行コマンドのリストは、生産性の向上に役立ちます。 注 :勝つを押す + R キーボードで[実行]ダイアログボックスを開き、以下のコマンドのいずれかを入力して、それぞれのツールにアクセスします。 実行コマンドのリスト 1. services.msc –「services.msc」と入力してEnterボタンを押すと
