Windows 10で記号を入力するにはどうすればよいですか?
Windows 10で特殊文字を入力するにはどうすればよいですか?
Windowsキー+を押すだけです。 (セミコロン) 。以前のバージョンの場合、または記号や特殊文字を入力するには、タッチキーボードを使用します。
キーボードで記号を作成するにはどうすればよいですか?
キーボードの右側にあるテンキーのNumlect(Num Lock)キーを押します。
- Altキーを押しながら、テンキーに表示する記号のコードを入力します。
- Altキーを離すと、文字が表示されます。
Windowsキーボードで記号を取得するにはどうすればよいですか?
「Alt」キーを押しながら適切なASCIIコードを入力します テンキーで。 「Alt」キーを離すと、画面に目的の記号が表示されます。
ノートパソコンで特殊文字を入力するにはどうすればよいですか?
ドキュメント内で、特殊文字を表示する位置に挿入ポイントを配置します。 Altキーを押しながら、文字の4つの数字のUnicode値を入力します 。 NUM LOCKがオンになっている必要があり、Unicode文字値を入力するにはテンキーを使用する必要があることに注意してください。
Altキーコードとは何ですか?
Altキーコードのショートカットとキーボードで記号を作成する方法
| Altコード | シンボル | 説明 |
|---|---|---|
| Alt 0228 | ä | umlaut |
| Alt 0231 | ç | cセディラ |
| Alt 0232 | è | アクサングラーブ |
| Alt 0233 | é | e急性 |
キーボードで特殊文字を取得するにはどうすればよいですか?
NumLockキーがオンになっていることを確認してから、Altキーを押したままにします。 Altキーを押しながら、使用 数値のキーパッド 以下にリストされている3桁の数字のいずれかを入力します。入力が完了したら、Altキーと関連する拡張文字を放します。 表示されます。
キーボードの記号の名前は何ですか?
一番上の行のキーボード記号
| シンボル | 名前 |
|---|---|
| @ | アットマーク、アットマーク |
| # | ポンド、ハッシュ、数値 |
| $ | ドル記号、一般通貨 |
| % | パーセント記号 |
ラップトップでシンボルを作成するにはどうすればよいですか?
Altコードを使用して記号を作成する方法
- 記号を見たい場所でドキュメントを開きます。
- NumLockキーがオンになっていることを確認してください。
- 左Altキーを押したままにします。
- テンキーの1キーを押します。
- テンキーの5キーを押します。
- テンキーの5キーを押します。
-
 Windows10で使用中のポートを確認する方法
Windows10で使用中のポートを確認する方法いつでも、Windows10PCとインターネットの無限の空白の間で大量の情報が送信されています。これは、ネットワークに依存するプロセスがインターネットとの通信に使用するTCPポートとUDPポートを探すプロセスを使用して行われます。まず、データは、プロセスが接続しようとしている宛先またはWebサイトのリモートポートに送信され、次にPCのローカルポートで受信されます。 ほとんどの場合、Windows 10はポートを管理する方法を知っており、トラフィックが適切なポートを経由するようにして、これらのプロセスが必要なものに接続できるようにします。ただし、1つのポートに2つのプロセスが割り当てられている
-
 Windows10でPCをリモートでロックする方法
Windows10でPCをリモートでロックする方法Windows 10には、デバイスを追跡するだけでなく、リモートでロックすることもできる、すてきな小さな機能があります。この機能は、デバイスを紛失したり盗まれたりした場合に非常に役立ちます。ありがたいことに、Microsoftは、リンクされたデバイスを必要に応じて追跡およびロックすることを非常に簡単にしています。 Windows10でデバイスの検索機能を有効にする Windows 10デバイスを見つける前に、Microsoftアカウントを使用してシステムにサインインし、デバイスの検索機能を有効にする必要があります。これは、デバイスをロックできる機能です。 [情報]に移動して、[代わりにMi
-
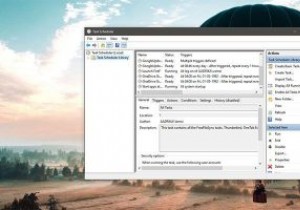 Windowsで遅延してスケジュールされたタスクを開始する方法
Windowsで遅延してスケジュールされたタスクを開始する方法ほとんどの人は、タスクスケジューラを使用してさまざまなプログラムやスクリプトを起動し、それらにさまざまなことを実行させることができることを知っていますが、スケジュールされたタスクの実行を実際に遅らせることができることを知っていましたか? タスクスケジューラでタスクの実行を遅らせる機能は非常に便利です。たとえば、私のWindowsシステムには、Snagit、Enpass、OneDrive、FastKeysなどの多くのスタートアッププログラムがあります。ご想像のとおり、これらのスタートアッププログラムはすべて、Windowsのスタートアップ時間を長くします。通常、私にとって、起動時間は25〜30
