Androidデスクトップにファイルを保存するにはどうすればよいですか?
選択したファイルを取得したら、ファイルを押し続けます。ファイルアイコンに緑色のチェックボックスが開き、画面の下部にメニューバーが表示されます。右下隅にある3つの縦のドットが付いた[その他]アイコンをクリックします。 [デスクトップに追加]を選択して、ショートカットアイコンをホーム画面に追加します。
Androidのホーム画面にファイルを保存するにはどうすればよいですか?
ファイルをGoogleドライブにアップロードできます 次に、Androidスマートフォンのドライブアプリ内でファイルを開き、[ホーム画面に追加]をタップして、ホーム画面にそのファイルへのショートカットを作成します。また、[オフラインで利用可能]オプションをオンにして、カバレッジ外にいる場合でもファイルショートカットが機能するようにする必要があります。
Androidでファイルへのショートカットを作成するにはどうすればよいですか?
ファイルまたはフォルダへのショートカットの作成– Android
- メニューをタップします。
- フォルダをタップします。
- 目的のファイルまたはフォルダに移動します。
- ファイル/フォルダの右下隅にある選択アイコンをタップします。
- 選択するファイル/フォルダをタップします。
- 右下隅にあるショートカットアイコンをタップして、ショートカットを作成します。
Androidのホーム画面にフォルダを追加するにはどうすればよいですか?
Androidのホーム画面でアプリフォルダを作成する方法
- 同じホーム画面ページに、フォルダに配置するアイコンを配置します。
- 1つのアイコンを長押しして、他のアイコンの真上にドラッグします。フォルダが作成されます。 …
- アイコンをフォルダにドラッグし続けます。アプリドロワーからアイコンを直接ドラッグすることもできます。
AndroidでPDFファイルへのショートカットを作成するにはどうすればよいですか?
目的のファイルに移動し、長押しします。 [その他]を選択 」と表示され、デスクトップショートカットとして追加するオプションがあります。
Android用のファイルマネージャーはありますか?
Androidには、リムーバブルSDカードのサポートを備えたファイルシステムへのフルアクセスが含まれています。ただし、Android自体にファイルマネージャーが組み込まれていることはありません 、メーカーに独自のファイルマネージャーアプリを作成させ、ユーザーにサードパーティ製のアプリをインストールさせる。 Android 6.0では、Androidに非表示のファイルマネージャーが含まれるようになりました。
ホーム画面にファイルを追加するにはどうすればよいですか?
右下隅にある3つの縦のドットが付いた[その他]アイコンをクリックします。 [デスクトップに追加]を選択して ホーム画面にショートカットアイコンを追加します。ファイルのショートカットがホーム画面に作成されます。これで、ホーム画面の任意の場所にショートカットをドラッグアンドドロップできます。
ファイルへのショートカットを作成するにはどうすればよいですか?
デスクトップアイコンまたはショートカットを作成するには、次の手順を実行します。
- ショートカットを作成するハードディスク上のファイルを参照します。 …
- ショートカットを作成するファイルを右クリックします。
- メニューから[ショートカットの作成]を選択します。 …
- ショートカットをデスクトップまたはその他のフォルダにドラッグします。
- ショートカットの名前を変更します。
Samsungでショートカットを作成するにはどうすればよいですか?
アプリのショートカットを追加するには、[設定]に移動し、[画面をロック]をタップします。 [ショートカット]にスワイプしてタップします 。上部のスイッチがオンになっていることを確認してください。左のショートカットと右のショートカットをタップして、それぞれを設定します。
ファイルマネージャーで新しいフォルダーを作成するにはどうすればよいですか?
フォルダを作成する
- Androidスマートフォンまたはタブレットで、Googleドライブアプリを開きます。
- 右下の[追加]をタップします。
- フォルダをタップします。
- フォルダに名前を付けます。
- [作成]をタップします。
Samsungでファイルフォルダを作成するにはどうすればよいですか?
マイファイルアプリで新しいフォルダを作成する
- 1マイファイルアプリを起動します。
- 2内部ストレージをタップします。
- 3タップします。
- 4[フォルダの作成]を選択します。
- 5フォルダに名前を付けて、[作成]をタップします。
- 6フォルダが作成されたら、新しいフォルダに移動またはコピーするドキュメント、ビデオ、写真、またはオーディオファイルを検索します。
どのようにフォルダを作成しますか?
[名前を付けて保存]ダイアログボックスを使用してドキュメントを保存するときに、新しいフォルダを作成します
- ドキュメントを開いた状態で、[ファイル]>[名前を付けて保存]をクリックします。
- [名前を付けて保存]で、新しいフォルダを作成する場所を選択します。 …
- 開いた[名前を付けて保存]ダイアログボックスで、[新しいフォルダ]をクリックします。
- 新しいフォルダの名前を入力して、Enterキーを押します。 …
- [保存]をクリックします。
-
 マイクロSDカードを修復し、消去されたデータを回復する方法
マイクロSDカードを修復し、消去されたデータを回復する方法Androidスマートフォンを使用する利点の1つは、マイクロSDカードを挿入してストレージを追加する必要があることです。ただし、場合によっては、これらのカードが失敗し、情報を保存または取得できなくなることがあります。スマートフォンに突然「SDカードが破損しています。再フォーマットしてみてください」、またはSDが「書き込み保護」されていることを通知する場合は、ディスクが破損している可能性があります。これは、保存した情報が突然失われた場合や、カードにデータを追加できなくなった場合にも当てはまります。これがあなたに起こったとしても、慌てないでください。破損したSDカードを修正するために試すことができ
-
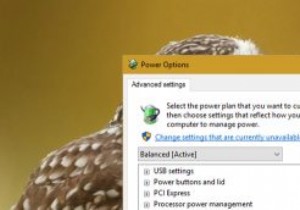 Windows10でアダプティブブライトネスを有効または無効にする
Windows10でアダプティブブライトネスを有効または無効にするアダプティブブライトネスは新しいものではありません。近年ラップトップを購入した場合、環境光センサーが組み込まれているため、システムでデフォルトで有効になっている可能性があります。 アダプティブブライトネスは、周囲の光に応じて画面の明るさを調整するシンプルな機能です。私たちがいつも当たり前と思っているスマートフォンの機能を覚えていますか?はい、まさにその通りです。アダプティブブライトネスは、周囲の状況に応じてディスプレイを暗くしたり明るくしたりするため、どこにいてもディスプレイが暗すぎたり明るすぎたりすることはありません。そうは言っても、Windows 10では、アダプティブブライトネス機能は
-
 Windowsで古くて役に立たないドライバーを削除する方法
Windowsで古くて役に立たないドライバーを削除する方法Windows PCにあるすべてのデバイスについて、そのデバイスが正しく機能するためのドライバーが必要になります。これに伴う問題は、時間が経つにつれて、Windowsマシンが多くの不要な古いドライバで行き詰まり、最終的にPCで問題が発生する可能性があることです。 確かに、Windowsの組み込みツールを使用して、任意のデバイスドライバーを簡単にアンインストールできます。問題は、Windowsのデバイスマネージャーには現在接続されているデバイスのみが表示され、非表示または古いドライバーを表示するオプションがないことです。ここでは、非表示のドライバーを強制的に表示する方法と、Windowsで古い
