Androidダイヤラーとは何ですか?
Dialerは、Bluetooth通話、連絡先の閲覧、通話管理に注意散漫に最適化された(DO)エクスペリエンスを提供するAndroidシステムアプリケーションです。 Dialerの完全に機能する実装は、Android Open Source Project(AOSP)で提供されています。
Samsung Androidダイヤラーとは何ですか?
電話アプリの標準名は「ダイヤラ」です。 「。 (アプリファイルの名前は、ウェブブラウザでのアドレスの表示に慣れている方法から逆になっているため、Samsungが提供するAndroidのダイヤラ、つまり「ダイヤラ」です。
私の電話のダイヤラは何ですか?
ダイヤラアプリは、スマートフォンの「電話」部分です。 電話をかける場所 また、すべての電話には、ダイヤル番号と連絡先の表示という基本的な機能を備えたダイヤラが付属しています。 …これは、より適切な検索から、お気に入りの連絡先にすばやく電話をかけることができるフローティングチャットヘッドまで多岐にわたります。
Androidのダイヤラはどこにありますか?
アプリドロワー(アプリケーションリスト)内 デフォルトでは、ほぼすべてのAndroidバージョンにボイスダイヤラが含まれているはずです。ダイヤラをタップして開きます。この「アプリ」はいつでもホーム画面に追加して、簡単かつ迅速にアクセスできることに注意してください。
最高のAndroidダイヤラーは何ですか?
Android向けの10の最高のダイヤラアプリ
- ダイヤラ、電話、通話ブロック、連絡先のシンプルさ
- Truecaller。
- 連絡先+
- 核果。
- ダイヤラ+
- スマート通知。
- 電話+連絡先と電話。
- ハングアウトダイヤラ。
夫の電話で非表示のアプリを見つけるにはどうすればよいですか?
Androidデバイスの場合、アプリドロワーでメニューを開き、[非表示のアプリを表示]を選択する必要があります 。」ただし、Hide it Proなどのアプリには非表示のパスコードが必要なため、何も見つからない場合があります。
Androidで非表示のメッセージを見つけるにはどうすればよいですか?
他の秘密のFacebookに隠されたメッセージにアクセスする方法…
- ステップ1:iOSまたはAndroidでメッセンジャーアプリを開きます。
- ステップ2:「設定」に移動します。 (これらはiOSとAndroidでわずかに異なる場所にありますが、見つけることができるはずです。)
- ステップ3:「人」に移動します。
- ステップ4:「メッセージリクエスト」に進みます。
Androidで非表示のアプリを見つけるにはどうすればよいですか?
アプリドロワーで非表示のアプリを見つける方法
- アプリドロワーから、画面の右上隅にある3つのドットをタップします。
- [アプリを非表示]をタップします。
- アプリリストから非表示になっているアプリのリストが表示されます。この画面が空白であるか、[アプリを非表示]オプションがない場合、非表示のアプリはありません。
電話でダイヤラをアクティブにするにはどうすればよいですか?
ロック画面からダイヤラにアクセスできるようにしたいですか?これを実現するためにナビゲートする必要のあるメニューは次のとおりです。ステップ1:[設定]メニューに移動し、[アプリ]を選択します。ステップ2:右上隅にある歯車のアイコンを押して[デフォルトのアプリ]>[アシストと音声入力]を選択 。
電話で電話に出られないのはなぜですか?
それでも着信に応答できない場合は、ブロックリストを確認し、モードを妨害しないでください 。また、回答ボタンと拒否ボタンが配置されている画面も確認する必要があります。他のアプリも必要な場所で機能しない場合は、表示の問題になる可能性があります。
ダイヤラの用途は何ですか?
ダイヤラ(タガログ語)またはダイヤラ(イギリス英語)は、電話回線に接続されてダイヤルされた番号を監視し、それらを変更して、長い国内または国際アクセスコードをダイヤルする必要があるサービスをシームレスに提供する電子デバイスです。 。
どのダイヤラが最適ですか?
Androidダイヤラアプリのトップ10:
- ExDialer。これは間違いなくAndroid2020に最適なダイヤラアプリです。…
- よりシンプルなダイヤラ。このAndroidダイヤラーアプリは、まさにその名前が示すとおりです。 …
- RocketDialダイヤラ。 …
- 連絡先+…
- 核果。 …
- ZenUIダイヤラー。 …
- Truecaller:発信者IDとダイヤラ。 …
- OS9ダイヤラ。
-
 Windows10で静かな時間を設定および構成する方法
Windows10で静かな時間を設定および構成する方法Windows 10では、Microsoftは通知システムを統合して、各アプリが独自の方法で通知を表示する代わりに、アクションセンターを使用して通知を表示できるようにしようとしています。たとえば、更新があるとき、毎週のウイルススキャン結果があるとき、またはSkypeまたはWhatsAppメッセージを受信したときはいつでも、小さな長方形のボックスが画面の右下隅から数秒間スライドし、アクションセンターに表示されます。あなたの注意を引く。これらの通知は通常、「トースト通知」と呼ばれます。通知センターから、必要に応じてすべての通知を簡単に閉じることができます。 便利なことですが、勤務時間中のように、
-
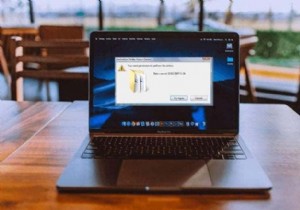 「このアクションを実行するには権限が必要です」エラーを修正しました
「このアクションを実行するには権限が必要です」エラーを修正しましたMicrosoftは、Windowsでファイルやデータが削除、名前変更、または変更されないようにするいくつかの方法を提供して、情報が悪用されないようにします。 ただし、これらの保護の一部は手に負えなくなり、「このアクションを実行するには許可が必要です」などのエラーが発生する可能性があります。これは、ファイルを開いたり、フォルダを削除したり、アプリケーションを実行したりするときに発生する可能性があります。管理者であるかどうかに関係なく、Windowsが特定のタスクやアクションをロックダウンする場合もあります。 このエラーに遭遇した場合は、このガイドの解決策を使用してエラーを修正する方法を
-
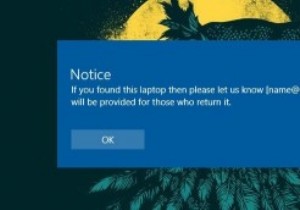 Windows10のログイン画面にカスタムメッセージを表示する方法
Windows10のログイン画面にカスタムメッセージを表示する方法PCを友人や家族などの他の人と共有している場合、または複数のPCを管理している場合は、ユーザーがログインする前でも、ある種のメッセージを伝えたいという状況に直面している可能性があります。この理由は、法的通知の表示、ネットワークドライブ上のデフォルトのフォルダのユーザーへの通知、PCが監視されていることのユーザーへの通知などです。シングルユーザーの場合でも、連絡先情報などのカスタムメッセージを表示すると非常に役立ちます。 、特にラップトップユーザー向け。理由が何であれ、ユーザーが自分のPCにログインしようとしたときにカスタムメッセージを表示する方法は次のとおりです。 Windowsログイン画面に
