あなたは尋ねました:Linuxでvimをデフォルトのエディターとして設定するにはどうすればよいですか?
Ubuntu(または他のDebianベースのシステム)では、update-alternativesを使用してデフォルトのエディターを変更できます。sudoupdate-alternatives –config editor#ここにVimに対応する番号を入力し(インストール後)、Enterキーを押します。
Vimをデフォルトのエディターにするにはどうすればよいですか?
ハウツー:デフォルトのテキストエディタを変更する
- システム全体。実行:$ sudo update-alternatives –configeditor。次に、デフォルトにするエディターを選択します。
- ユーザーレベル。ユーザーとして、システム全体の設定を変更することはできませんが、エディターのエイリアスを追加して、vimなどにすることはできます。 〜/ .bashrcを開いて編集し、以下を追加します:
Linuxでデフォルトのエディターを変更するにはどうすればよいですか?
Linuxでデフォルトのテキストエディタを設定する方法
- SSHを使用してアカウントにログインします。
- を開きます。お好みのテキストエディタでbashrcファイル。
- 次の行を.bashrcファイルに追加します。 …
- 変更をに保存します。 …
- 新しいデフォルトのテキストエディタ設定を有効にするには、アカウントからログアウトしてから再度ログインします。
LinuxでVimエディターを起動するにはどうすればよいですか?
Vimを起動するには、ターミナルを開き、コマンドvimを入力します 。 vim fooという名前を指定して、ファイルを開くこともできます。 txt。
デフォルトのターミナルエディタを変更するにはどうすればよいですか?
これを行う方法:
- 〜/ .bashrcファイルに次を追加します:export EDITOR =” / Applications / TextEdit.app / Contents / MacOS / TextEdit”
- または、ターミナルに次のコマンドを入力します:echo“ export EDITOR =” / Applications / TextEdit.app / Contents / MacOS / TextEdit””>>〜/.bashrc。
デフォルトのテキストエディタを変更するにはどうすればよいですか?
3つの異なる方法でテキストエディタを設定する方法
- メインメニューで、[編集]>[設定...]をクリックします。
- 左側のメニューから[ファイル編集]を選択します。
- [デフォルトのエディタ]オプショングループから[テキストファイルにシステムのデフォルトのエディタを使用する]を選択します。
- [OK]をクリックします。
.bashrcファイルを編集するにはどうすればよいですか?
7つの選択肢+Altを送信
- で行われたBASHシェルへの変更。 …
- 単に調達する。 …
- bashrc-reload(){組み込みのexec bash; }…
- ショートカット「。」を使用することもできます。 …
- プロファイルをすぐに利用できるように変更する/デフォルトグループに変更する。
これを行うためのコマンドは、 git config –globalcore。です。 編集者「ナノ」 。選択したエディターで強調表示されたセクションを変更できます!
Linuxでvimは何をしますか?
Unixライクなオペレーティングシステムでは、「ViImproved」の略であるvimはテキストエディタです。 。あらゆる種類のテキストの編集に使用でき、特にコンピュータプログラムの編集に適しています。
-
 360Desktopでパノラマデスクトップを入手する[Windows]
360Desktopでパノラマデスクトップを入手する[Windows]360Desktopは、1週間前に最初のパブリックベータをリリースしました。これは、デスクトップを360度のパノラマビューに拡張するWindows専用のソフトウェアです。言い換えれば、すべてのファイル、ショートカットアイコン、ウィジェットなどを配置するために、より多くのデスクトップスペースを確保できます。デスクトップスペースが常に不足している場合、またはショートカットの海で常に失われている場合アイコン、このソフトウェアを試してみてください。 スクリーンショット インストール後、画面の右上隅にペインが表示されます。それをクリックすると、360度デスクトップの概要が表示されます。スライダー
-
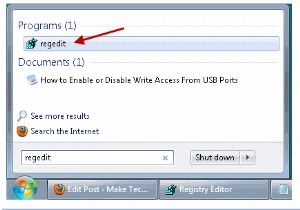 Windowsレジストリのクイックガイド
WindowsレジストリのクイックガイドWindowsレジストリは、さまざまなシステムコンポーネントとアプリケーションが構成データを格納するシステム定義のデータベースに他なりません。 Windowsでプログラムをインストールまたは削除するたびに、レジストリが変更されます。より正確には、特定のキーの値が変更されます。 レジストリエディタは、システム構成とアプリケーション設定が階層的に格納されている大きなテーブルと考えてください。さまざまなアプリケーションが何らかの方法でWindowsレジストリを使用し、アプリケーションはレジストリAPIを使用して、レジストリからデータを取得、変更、または削除します。 Windowsレジストリで実行
-
 フォルダメニュー:生産性を向上させるためのシンプルでありながら便利な方法
フォルダメニュー:生産性を向上させるためのシンプルでありながら便利な方法生産性を向上させ、さまざまなショートカットにすばやくアクセスする方法は、間違いなく最も議論されている方法の1つです。 フォルダメニュー は、マウスを1回クリックするだけで、お気に入りのアプリ/フォルダーにすばやくジャンプできるAutoHotKeyスクリプトです。これは、小さいながらも強力で高度にカスタマイズ可能なスクリプトであり、生産性を大幅に向上させることができます。 フォルダーメニューを使用するために、インストールは必要ありません。フォルダメニューをダウンロードして解凍します。 FolderMenu.exeをダブルクリックして実行します。 実行中は、マウスの中ボタン(またはスクロールホイ
