Androidの画面をオンのままにするにはどうすればよいですか?
Android画面がオフにならないようにするにはどうすればよいですか?
1。 表示設定経由
- 通知パネルをプルダウンし、小さな設定アイコンをタップして[設定]に移動します。
- [設定]メニューで、[ディスプレイ]に移動し、[画面のタイムアウト]設定を探します。
- [画面のタイムアウト]設定をタップして、設定する期間を選択するか、オプションから[しない]を選択します。
画面がタイムアウトしないようにするにはどうすればよいですか?
画面のタイムアウトの長さを変更する場合は、画面を上から下にスワイプして通知パネルと[クイック設定]を開きます。 コーヒーマグのアイコンをタップします 「クイック設定」。デフォルトでは、画面のタイムアウトは「無限」に変更され、画面はオフになりません。
Android画面がオフになり続けるのはなぜですか?
スマートフォンが自動的にオフになる最も一般的な原因は、電池が適切に装着されていないことです。 。磨耗により、バッテリーのサイズまたはそのスペースは時間の経過とともに少し変化する場合があります。これにより、スマートフォンを振ったりジャークしたりすると、バッテリーが少し緩み、スマートフォンのコネクタから外れます。
Androidの画面が真っ暗になるのはなぜですか?
残念ながら、原因となるものは1つもありません あなたのAndroidは黒い画面を持っています。ここにいくつかの原因がありますが、他の原因も考えられます。画面のLCDコネクタが緩んでいる可能性があります。重大なシステムエラーがあります。
電話が何度もオフになるのはなぜですか?
アプリがソフトウェアの不安定性を引き起こす場合があります 、電話自体の電源がオフになります。これは、特定のアプリを使用しているとき、または特定のタスクを実行しているときにのみ電話がオフになる場合に発生する可能性があります。タスクマネージャーまたはバッテリーセーバーアプリをアンインストールします。
Samsungの画面を常に表示するにはどうすればよいですか?
「AlwaysOnDisplay」を使用してSamsungGalaxyS10の画面を常に表示する方法
- 設定アプリを起動します。
- [画面をロック]をタップします。
- 「AlwaysOnDisplay」をタップします。
- [Always On Display]がオンになっていない場合は、ボタンを右にスワイプして機能を有効にします。
- [表示モード]をタップします。
- 希望の設定を選択してください。
電話が自動的にロックされないようにするにはどうすればよいですか?
自動ロックをオフにする(Androidタブレット)
- 設定を開きます。
- [セキュリティ]や[セキュリティと場所]>[セキュリティ]などの該当するメニューオプションをタップしてから、[画面ロック]を見つけてタップします。
- [なし]を選択します。
* * 4636 * *の用途は何ですか?
アプリが画面から閉じているにもかかわらず、誰が電話からアプリにアクセスしたかを知りたい場合は、ダイヤラから*#*#4636#*#*をダイヤルするだけで、電話情報などの結果が表示されます。バッテリー情報、使用統計、Wi-Fi情報 。
Samsungの電話が自動的にオフになるのはなぜですか?
デバイスが熱くなりすぎていることを検出した場合 、自動的にオフになります。これは、デバイスの損傷を防ぐための機能です。電力を大量に消費する多数のアプリを同時に実行している場合や、ストレージが不足している場合は、スマートフォンが熱くなりすぎる可能性があります。
Samsungの画面がオンのままになるのはなぜですか?
[スリープ解除してスリープ解除]オプションを有効にしている場合 、スマートフォンを手に取ると、スマートフォンの画面がオンになります。これを無効にするには、[設定]に移動し、[詳細機能]をタップします。 [モーションとジェスチャー]をタップしてから、[持ち上げてスリープ解除]の横にあるスイッチをタップしてオフにします。
-
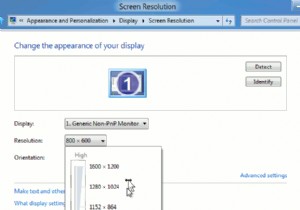 Windows8で壊れたアプリのトラブルシューティング
Windows8で壊れたアプリのトラブルシューティングWindows 8の新しいインターフェイスは、新しい機会の世界をもたらし、コンピューティングエクスペリエンスの新しい次元にあなたを開きます。 Windows Store内にあるアプリは、デバイスや他の人と対話するための新しい方法を数多く提供します。もちろん、Windowsオペレーティングシステムの登場以来、デスクトッププログラムがもたらしてきたのと同じ問題がアプリにもたらされるわけではありません。これらのアプリの多くは、単に動作を停止するだけです。その時からどうしますか?それについて少し話し合いましょう。アプリは通常、開発フレームワークの助けを借りて作成されます。彼らのコードは実際には他の誰か
-
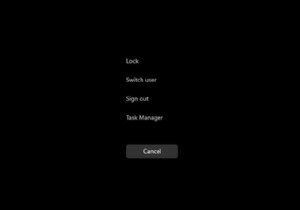 Windows11でCPU使用率を確認する方法
Windows11でCPU使用率を確認する方法知っておくべきこと タスクマネージャーでCPU使用率を表示する: CTRL + Shift + ESC タスクマネージャーパフォーマンスをクリックします タブをクリックするか、プロセスにとどまります。 リソースモニターを介してCPU使用率を表示する:検索バーを開き、リソースモニター CPUをクリックします タブ。 パフォーマンスモニターを介してCPU使用率を表示する:検索バーを開き、パフォーマンスモニターパフォーマンスモニターをクリックします 。 このガイドでは、コンピュータのCPU使用率を確認する方法を説明し、すべてを確認する方法を学習します。 コンピュータのCPU使用率を確認する
-
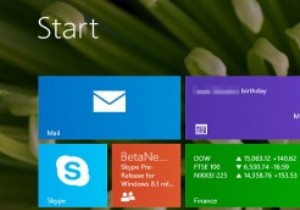 コマンドプロンプトからWindows8.1のスタート画面をリセットする
コマンドプロンプトからWindows8.1のスタート画面をリセットするWindows 8で導入され、Windows 8.1で拡張された新しいスタートページには、好きなものがたくさんありますが、完璧にはほど遠いです。最新のイテレーションでは、タイルのサイズ変更、Bing検索、カスタム背景画像などのパーソナライズオプションが可能です。最新のオペレーティングシステムでは、インストールされているすべてのアプリとデスクトッププログラムがページに自動的に固定されないため、Windows8.1のスタート画面も乱雑になりません。代わりに、新しいアプリビューが含まれています-左下の下矢印をクリックしてください。 天気、メール、ソーシャルアップデートなど、多くの情報を一目で確認で
