Windows 10で時計ガジェットを追加するにはどうすればよいですか?
Windows 10で時計ウィジェットを取得するにはどうすればよいですか?
Windows10で複数のタイムゾーンから時計を追加する
- [スタート]メニューをクリックして選択するか、Cortanaに入力して、[設定]を開きます。
- 時間と言語をクリックします。
- [時計の追加]リンクをクリックして、複数のタイムゾーンで時計を設定します。
- この時計を表示するオプションをクリックします。
29日。 2017年。
方法1:Windows10の時計メニューに時計を追加する
ステップ1:Win + Iを使用して設定を開きます。ステップ2:時間と言語を選択します。 [日付と時刻]に移動し、[さまざまなタイムゾーンの時計を追加する]を選択します。手順3:[追加の時計の設定]で、[この時計を表示する]オプションを選択し、ドロップダウンメニューからタイムゾーンを選択します。
Windows 10に時計を追加するにはどうすればよいですか?
Windowsの詳細
- タスクバーの時計を右クリックします。
- [日付/時刻の調整]をクリックします。
- [異なるタイムゾーンの時計を追加する(Windows 10)]または[追加の時計]タブ(Windows 7)をクリックします
- [この時計を表示]を選択し、タイムゾーンを選択してから、カスタム時計の説明ラベルを追加します。
- [OK]をクリックします。
Windows 10にウィジェットを追加できますか?
Widget Launcher(以前のWidgets HD)は、Windows 10向けの次世代ガジェットです。この再設計されたWidgetLauncherは、これまでになく優れています。拡張機能がサポートされるようになりました!そのため、ここMicrosoftStoreで追加のスキンとウィジェットをダウンロードできます。
デスクトップに時計を表示するにはどうすればよいですか?
ホーム画面に時計を置きます
- ホーム画面の空のセクションを長押しします。
- 画面の下部にある[ウィジェット]をタップします。
- 時計ウィジェットを長押しします。
- ホーム画面の画像が表示されます。時計をホーム画面にスライドさせます。
手順は次のとおりです。
- 設定を開きます。
- 時間と言語をクリックします。
- 日付と時刻をクリックします。
- [形式]で、[日付と時刻の形式を変更する]リンクをクリックします。
- [短縮名]ドロップダウンメニューを使用して、タスクバーに表示する日付形式を選択します。
25окт。 2017年。
Windows 10用のガジェットを入手するにはどうすればよいですか?
8GadgetPackまたはGadgetsRevivedをインストールした後、Windowsデスクトップを右クリックして、[ガジェット]を選択するだけです。 Windows7で覚えているのと同じガジェットウィンドウが表示されます。ガジェットをここからサイドバーまたはデスクトップにドラッグアンドドロップして使用します。
Windows 10で2つ以上のクロックを追加するにはどうすればよいですか?
Windows10に複数のタイムゾーンクロックを追加する方法
- 設定を開きます。
- 時間と言語をクリックします。
- [タイムゾーンごとに時計を追加する]リンクをクリックします。
- [日付と時刻]の[追加の時計]タブで、[この時計を表示]をオンにして時計1を有効にします。
- ドロップダウンメニューからタイムゾーンを選択します。
- 時計のわかりやすい名前を入力します。
30日。 2016年。
Windows 10用のデスクトップ時計はありますか?
Windows10デスクトップの目覚まし時計アプリ
Windows 10には、「目覚まし時計」という名前の独自の時計アプリが組み込まれており、アラーム、時計、タイマー、ストップウォッチなどの機能を提供します。 …ローカルタイムクロックのタイムゾーン設定を変更する必要がある場合は、[設定]>[時間と言語]>[データと時間]に移動します。
デスクトップにウィジェットを配置するにはどうすればよいですか?
デスクトップガジェットとウィジェットをWindows10に追加する
- UAC通知を受け取ったら、[はい]をクリックします。
- 目的の言語を選択して、[OK]をクリックします。 …
- ウィジェットのいずれかをダブルクリックして、デスクトップのサイドバーに追加します。 …
- 最初のデスクトップガジェットペインを閉じたら、デスクトップの任意の場所を右クリックして[ガジェット]オプションを選択すると、そのペインに戻ることができます。
- 注意:
17февр。 2020г。
Windowsウィジェットを作成するにはどうすればよいですか?
一般に、ガジェットを作成する手順は次のとおりです。
- ガジェットファイルを含む開発フォルダーを作成します。 …
- マニフェストファイルを作成し、開発フォルダーに保存します。 …
- コアを作成します。 …
- 必要に応じて、ガジェットをインストールします。 …
- ガジェットをテストし、必要に応じて修正します。
ウィジェットを起動するには、ウィジェットをクリックするだけで、自動的に起動します。ウィジェットが実行されたら、ウィジェットをクリックしてドラッグし、画面上の目的の場所に移動できます。一部のウィジェットには歯車のアイコンがあり、マウスをウィジェットに合わせると横に表示されます。
-
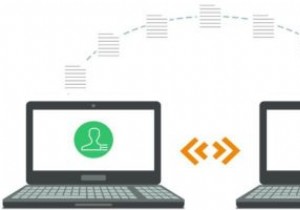 あるWindowsPCから別のWindowsPCにプログラムを転送する方法
あるWindowsPCから別のWindowsPCにプログラムを転送する方法新しいPCへの移行を検討しているときに、最後の最後に戻ったことがありますか?人々が古いラップトップへの愛着から成長しない理由の1つは、快適ゾーンのためです。ファイルとオーダーメイドのインストールは、親しみやすさを呼び起こし、多くの人が手放す準備ができていないことを容易にします。 PC間でのプログラムの転送は、フロッピーディスクやCDの時代から存在しています。オフラインの方法が完全になくなったわけではありませんが(そして費用はかかりません)、私たちのほとんどは忙しすぎて手動で持ち上げることができません。幸いなことに、すべての厄介なレガシーアプリケーションをふるいにかけ、それらを新しいPCにロー
-
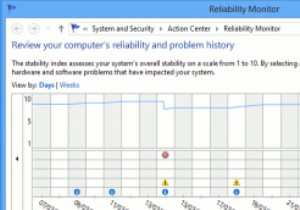 Windows8の信頼性モニターでPCの問題をトラブルシューティングする
Windows8の信頼性モニターでPCの問題をトラブルシューティングするWindows 8には、PCの問題を診断およびトラブルシューティングするための便利なツールがいくつか導入されています。 Windows 8信頼性モニターを使用すると、Windowsの問題のトラブルシューティングに役立つシステムエラー、警告、情報イベント、および重大なイベントを確認できます。これらのイベントは通常、コンピューター上ではユーザーに表示されません。信頼性モニターが提供するレイアウトは、問題がいつ発生し、どのくらいの期間発生しているかを特定し、問題の原因を特定するのに役立ちます。 Windows8信頼性モニターの使用方法 1.Windows8のスタート画面から「Reliability
-
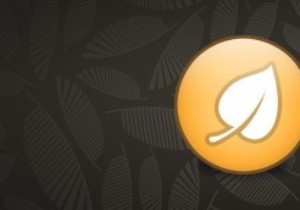 Unchecky –Windowsにジャンクウェアをインストールしないようにするフリーウェア
Unchecky –Windowsにジャンクウェアをインストールしないようにするフリーウェア一部のWindowsフリーウェアには、システムや個人データに害を及ぼすだけのひどいツールバーや卑劣なソフトウェアがバンドルされているのは厄介な事実です。最悪のことは、このジャンクウェアやクラップウェアを取り除くことは首の痛みです。このジャンクウェアの問題に常に直面している場合、Uncheckyは、不要なジャンクウェアのインストールを回避するのに役立つ便利なフリーウェアです。 Uncheckyとは まず、Uncheckyは無料の軽量でスタンドアロンのソフトウェアであり、ソフトウェアインストーラーがチェックボックスを自動的に選択してジャンクウェアをインストールしようとするたびに、ユーザーに警告と
