Windows 7でイーサネットアダプタを有効にするにはどうすればよいですか?
Windows 7でWIFIおよびイーサネットアダプターを有効または無効にするにはどうすればよいですか?
Windows 7
- [スタート]>[コントロールパネル]>[ネットワークとインターネット]>[ネットワークと共有センター]に移動します。
- 左側の列で、[アダプタ設定の変更]をクリックします。
- 新しい画面が開き、ネットワーク接続のリストが表示されます。 [ローカルエリア接続]または[ワイヤレス接続]を右クリックして、[無効にする]を選択します。
解決策1:ルーターでさまざまなポートを試す 。解決策2:ウイルス対策またはファイアウォールを一時的にオフにします。解決策3:イーサネットが有効になっていることを確認します。解決策4:トラブルシューティングを実行します。
Windows 7でネットワークアダプターをセットアップするにはどうすればよいですか?
Windows7にアダプターを手動でインストールする方法
- アダプターをコンピューターに挿入します。
- [コンピューター]を右クリックし、[管理]をクリックします。
- デバイスマネージャを開きます。
- [コンピューターの参照]をクリックしてドライバーソフトウェアを探します。
- [コンピューター上のデバイスドライバーのリストから選択します]をクリックします。
- [すべてのデバイスを表示]を強調表示して、[次へ]をクリックします。
- [ディスクを使用]をクリックします。
Windows 7でアダプター設定を変更するにはどうすればよいですか?
Windows 7では、[スタート]>[コントロールパネル]>[ネットワークと共有センター]に移動し、[ローカルエリア接続]をクリックします。 Windows 10では、[スタート]>[設定]>[コントロールパネル]>[ネットワークとインターネット]>[ネットワーク]をクリックします および共有センター>アダプタ設定を変更します。
Windows7でネットワーク接続を修復する方法
- [スタート]→[コントロールパネル]→[ネットワークとインターネット]を選択します。 …
- [ネットワークの問題を修正する]リンクをクリックします。 …
- 失われたネットワーク接続の種類のリンクをクリックします。 …
- トラブルシューティングガイドを読み進めてください。
Windows 7で不足しているネットワークアダプターを修正するにはどうすればよいですか?
一般的なトラブルシューティング
- [マイコンピュータ]を右クリックし、[プロパティ]をクリックします。
- [ハードウェア]タブをクリックし、[デバイスマネージャー]をクリックします。
- インストールされているネットワークアダプタのリストを表示するには、[ネットワークアダプタ]を展開します。 …
- コンピューターを再起動してから、システムにネットワークアダプタードライバーを自動的に検出してインストールさせます。
イーサネットが機能しないのにWIFIが機能するのはなぜですか?
Wi-Fiは機能しているが、有線イーサネット接続が機能していない場合、最初に行うことはWi-Fiをオフにすることです。 。信じられないかもしれませんが、これはイーサネットが機能していることを示している可能性があります。 …アイコンを右クリックし、[ネットワークとインターネットの設定を開く]、[Wi-Fi]タブの順に移動して、オフに切り替えます。
イーサネットポートが機能しないのはなぜですか?
1分経っても機能しない場合は、ケーブルをルーターの別のポートに接続してみてください。これが機能する場合は、ルーターが故障していることを意味します そしてそれはあなたがそれを交換する時かもしれません。それでも問題が解決しない場合は、イーサネットケーブルを交換してみてください。このために新しいケーブルを借りるか購入する必要があるかもしれません。
イーサネットポートを有効にするにはどうすればよいですか?
イーサネット接続を有効にする
- 最初のステップは、コンピュータシステムのコントロールパネルを開くことです。
- ネットワークとインターネットのオプションを検索してクリックします。
- 左側のタブで、[アダプター設定の変更]をタップします
- 下にスクロールしてイーサネット接続を見つけ、右クリックします。
- 次に、有効化ボタンを選択します。
Windows 7にBluetoothドライバーをインストールするにはどうすればよいですか?
開始する前に、Windows7PCがBluetoothをサポートしていることを確認してください。
- Bluetoothデバイスの電源を入れて、検出可能にします。検出可能にする方法は、デバイスによって異なります。 …
- [開始]を選択します。>デバイスとプリンター。
- [デバイスの追加]を選択>[デバイスの選択]>[次へ]を選択します。
- 表示される可能性のある他の指示に従ってください。
Windows 7 *
[スタート]>[コントロールパネル]をクリックします>システムとセキュリティ。 [システム]で、[デバイスマネージャー]をクリックします。 [ネットワークアダプタ]をダブルクリックして、セクションを展開します。感嘆符が付いたイーサネットコントローラを右クリックし、[プロパティ]を選択します。
Windows 7で有線接続に変更するにはどうすればよいですか?
[スタート]ボタンをクリックしてから、[コントロールパネル]をクリックします。 [コントロールパネル]ウィンドウで、[ネットワークとインターネット]をクリックします。 [ネットワークとインターネット]ウィンドウで、[ネットワークと共有センター]をクリックします。 [ネットワークと共有センター]ウィンドウの[ネットワーク設定の変更]で、[新しい接続またはネットワークのセットアップ]をクリックします。
-
 Windows10ドライブの起動可能なクローンを作成する方法
Windows10ドライブの起動可能なクローンを作成する方法Windows 10ブートドライブを新しいハードドライブにクローンするのは、思ったほど簡単ではありません。ファイルの大部分をあるドライブから別のドライブにコピーするのは簡単ですが、すべてのファイルを起動可能なディスクにコピーするには、別のプログラムが必要になります。また、コピー中はソースハードドライブをアクティブにできないため、Windowsの外部で実行されるクローン作成プログラムを使用する必要があります。 Clonezilla Liveは、CD、DVD、USBドライブなどの別のブートメディアから実行されるため、ブートディスクをコピーできます。プロセスは難しくありませんが、Clonezill
-
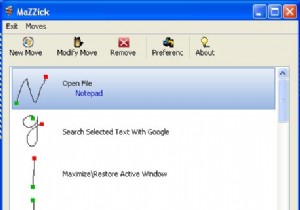 マウスジェスチャでWindowsデスクトップを制御する
マウスジェスチャでWindowsデスクトップを制御するOperaブラウザには、マウスアクションでブラウザを制御および自動化できるこの組み込みのマウスジェスチャー機能があります。では、この小さな便利な機能をWindowsに導入して、マウスを1回押すだけでデスクトップを制御できるようにしてみませんか? 1。マジック Mazzickは、インストールを必要としない、気の利いた小さなマウスジェスチャーアプリケーションです。フラッシュドライブに入れて持ち運び、Windowsベースのコンピュータで使用できるという点で本当にポータブルです。 Mazzickには、すぐに使用できるジェスチャのリストがプリインストールされています。マウスアクションをアクティ
-
 Windows10でWi-Fi履歴またはWLANレポートを作成する方法
Windows10でWi-Fi履歴またはWLANレポートを作成する方法インターネットへのアクセスに問題がありますか? Windows 10は、すべてのワイヤレスアクセス履歴に関する包括的なレポートを自動的に作成します。このレポートには、接続しているすべてのネットワーク、セッションの長さ、および発生したエラーに関する情報が含まれています。 WLANレポートとWi-Fi履歴の作成 これらのレポートを実行するには、WindowsコマンドプロンプトまたはWindowsPowerShellのいずれかを使用できます。どちらを選択しても、管理者として実行する必要があることを覚えておいてください。この記事では、コマンドプロンプトを使用しています。 まず、 Winを押してコマ
