画面が壊れているAndroidからコンピューターにファイルを転送するにはどうすればよいですか?
画面が機能していないときに電話からデータを転送するにはどうすればよいですか?
画面が壊れているAndroid携帯からデータを回復するには:
- USBOTGケーブルを使用してAndroidスマートフォンとマウスを接続します。
- マウスを使用してAndroidスマートフォンのロックを解除します。
- データ転送アプリまたはBluetoothを使用して、Androidファイルを別のデバイスにワイヤレスで転送します。
画面が壊れた状態でAndroidからPCにデータを転送するにはどうすればよいですか?
USBデバッグが有効になっているDrFone
- USBケーブルを使用してAndroidをPCに接続します。
- デバイスでUSBデバッグが有効になっていることを確認してください。 …
- 博士を立ち上げる…
- 「データリカバリ」を選択します。 …
- スキャンするファイルの種類を選択します。 …
- [削除されたファイルをスキャンする]と[すべてのファイルをスキャンする]のどちらかを選択します。 …
- [次へ]をクリックしてデータ回復プロセスを開始します。
画面が壊れた状態でAndroid携帯からファイルを転送するにはどうすればよいですか?
OTGアダプターを使用する
- 壊れた電話をUSBケーブルでコンピューターに接続します。
- Androidの壊れた画面が検出されるとすぐに、「ファイルを表示するためにフォルダを開く」がコンピュータの画面に表示されます。
- これで、内部メモリとSDメモリカード(ある場合)の両方で、スマートフォンのほとんどのファイルにアクセスできるようになりました。
画面が壊れた状態でUSBファイル転送を有効にするにはどうすればよいですか?
画面に触れずにUSBデバッグを有効にする
- マウスをクリックして電話のロックを解除し、[設定]でUSBデバッグをオンにします。
- 壊れた電話をコンピュータに接続すると、電話は外部メモリとして認識されます。
画面なしでスマートフォンを使用するにはどうすればよいですか?
OTGを使用する アクセスを取得するには
OTG(On-the-Go)アダプターには、2つの端があります。 1つは電話のUSBポートに接続し、もう1つはマウスを接続できる標準のUSB-Aアダプターです。 2つを接続すると、画面に触れることなくスマートフォンを使用できるようになります。
画面が壊れた状態でSamsung電話をコンピューターに接続するにはどうすればよいですか?
SamsungSideSyncを使用して画面が壊れた状態でAndroidフォンにアクセスする方法
- ブラウザでSideSyncデスクトップバージョンを検索します。
- パソコンにインストールしてから、AndroidをPCにケーブルで接続します。
- しばらくすると、デバイスがPCによって認識され、アプリが自動的に起動します。
壊れた電話からラップトップにデータを転送するにはどうすればよいですか?
画面が壊れた状態でAndroidスマートフォンにアクセスするにはどうすればよいですか?
- スマートフォンのロックを解除します。
- USBケーブルを使用してスマートフォンをパソコンに接続します。
- [ファイル転送モード]オプションをタップします。
- コンピューターを使用して電話にアクセスし、すべてのファイルを取得します。
画面が壊れているSamsung電話からデータを転送するにはどうすればよいですか?
SamsungからSamsungにデータを転送する最も簡単で簡単な方法は、 SamsungSmartSwitchアプリを使用することです。 。このアプリを使用して、あるデバイスから別のデバイスに直接転送したり、デバイスをバックアップしてPCまたはMacから復元したりできます。
Androidでファイル転送を有効にするにはどうすればよいですか?
お使いの携帯電話で、「USB経由でこのデバイスを充電する」通知をタップします。 [USBを使用する]で、[ファイル転送]を選択します 。コンピューターでAndroidファイル転送ウィンドウが開きます。ファイルをドラッグするために使用します。
-
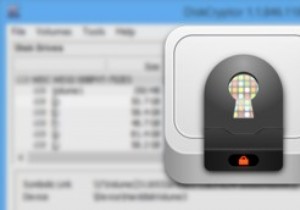 DiskCryptorを使用してWindowsでパーティションを暗号化する方法
DiskCryptorを使用してWindowsでパーティションを暗号化する方法最近のTrueCryptセキュリティ問題の影響を受けているユーザーにとって、DiskCryptorはTrueCrypt for Windowsの優れた代替手段であり、システムパーティション(OSがインストールされたパーティション)を含むすべてのデータコンテナまたはパーティションを暗号化および保護するために使用できます。 TrueCryptから切り替える場合、DiskCryptorを使用してWindowsのパーティションを暗号化する方法は次のとおりです DiskCryptorを使用してパーティションを暗号化する 公式サイトからDiskCryptorをダウンロードし、他のソフトウェアと同じように
-
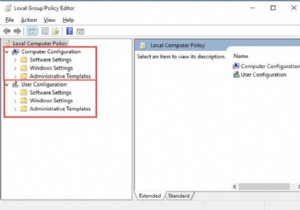 Windows10でグループポリシーエディターを使用する方法
Windows10でグループポリシーエディターを使用する方法グループポリシーエディターにアクセスした瞬間 、グループポリシー管理コンソールを使用して、グループポリシーの一部の設定を変更する方法を学習する必要がある場合があります。 また、このエディターで何をするかを確実に知っておく必要があります。そのためには、Windowsgpeditの構成タブについて理解しておく必要があります。 Windows 10でグループポリシーエディターを使用するにはどうすればよいですか? ローカルグループポリシー用にこのエディターを開いている限り、構成に関する主要なスナップインを確認できます。ここでは、ローカルのグループポリシーエディターの大まかな使用法に触れます。 ロ
-
 最高のWindows10アプリドックの6つ
最高のWindows10アプリドックの6つWindows 10が追加されましたが、さらにユーザーフレンドリーにするためにさまざまな機能が追加されています。ただし、macOSを使用している人は誰でも、アプリドックという明白な欠落に気づきます。 Windowsに欠けているほとんどのものと同様に、Windows 10アプリドックなど、それを修正するためのサードパーティツールがあります。これにより、デスクトップがさらに滑らかになります。 注 :ほとんどの「バニラ」Windowsドックアプリは長い間更新されていません。最新の最高のオプションでは、Rainmeterと呼ばれる優れたデスクトップカスタマイズツールを使用する必要があります。これは、
