ベストアンサー:Ubuntu Serverでテキストをコピーするにはどうすればよいですか?
Ubuntuおよび他の多くのLinuxディストリビューションでは、テキストをコピーするためにCtrl+InsertまたはCtrl+shift + Cを使用し、ターミナルにテキストを貼り付けるためにShift+InsertまたはCtrl+shift+Vを使用できます。コピー貼り付けは、外部ソースでも機能します。
Ubuntuでテキストをコピーするにはどうすればよいですか?
Ubuntuターミナルでコピーする方法。 「Ctrl+Insert」を使用してコマンドをコピーします 。マウス(右クリック)を使用してテキストをコピーすることもできます。ターミナルウィンドウからテキストをコピーするには、テキストを強調表示して右クリックし、メニューから[コピー]を選択します。
Linuxサーバーからテキストをコピーするにはどうすればよいですか?
Ctrl+Cを押します テキストをコピーします。ターミナルウィンドウがまだ開いていない場合は、Ctrl + Alt+Tを押してターミナルウィンドウを開きます。プロンプトを右クリックして、ポップアップメニューから[貼り付け]を選択します。コピーしたテキストはプロンプトに貼り付けられます。
Ubuntuターミナルでテキストを選択してコピーするにはどうすればよいですか?
現在使用しているターミナルはわかりませんが、Ubuntuのデフォルトのターミナルではコピーして貼り付けることができます。デスクトップ環境で、コピーするテキストを選択し、 ctrl + shift+cを押します。
サーバーからテキストをコピーするにはどうすればよいですか?
ローカルコンピュータとVMの間でテキストをコピーして貼り付けるには、次の2つの方法があります。 Ctrl+CやCtrl+Vなどのキーボードショートカットを使用する テキストをコピーして貼り付けます。 Mac OSコンピュータでは、Ctrlの代わりに⌘と入力します(たとえば、Ctrl +Cの代わりに⌘+C)。
Ubuntuで貼り付けを有効にするにはどうすればよいですか?
右クリックして貼り付けて作業するには:
- タイトルバーを右クリック>[プロパティ]。
- [オプション]タブ>[オプションの編集]>[クイック編集モード]を有効にします。
UbuntuターミナルからWindowsにテキストをコピーするにはどうすればよいですか?
マウスの左ボタンを押して貼り付けるテキストにマークを付け、マウスを動かします。 Shift + Ctrl+Cを押して「コピー」します (クリップボードへ)。 Shift + Ctrl + Vを押して、別のターミナルウィンドウに「貼り付け」ます。
Linuxでファイルからテキストをコピーするにはどうすればよいですか?
ターミナルでテキストの一部をコピーするだけの場合は、マウスでテキストを強調表示してから、 Ctrl + Shift+Cを押してコピーするだけです。 。カーソルがある場所に貼り付けるには、キーボードショートカットのCtrl + Shift+Vを使用します。
Linuxサーバーにファイルを貼り付けるにはどうすればよいですか?
Ctrl+Cを押してファイルをコピーします。ファイルをコピーするフォルダーに移動します。 Ctrl+Vを押します ファイルに貼り付けます。
Linuxターミナルでコピーアンドペーストを有効にするにはどうすればよいですか?
「Ctrl+ Shift + C/Vを使用」を有効にします ここで[コピー/貼り付け]オプションを選択し、[OK]ボタンをクリックします。これで、Ctrl + Shift + Cを押してBashシェルで選択したテキストをコピーし、Ctrl + Shift+Vを押してクリップボードからシェルに貼り付けることができます。
ターミナルでテキストを選択してコピーするにはどうすればよいですか?
Ctrl + Shift+CおよびCtrl+Shift + V
マウスでターミナルウィンドウのテキストを強調表示してCtrl+Shift + Cを押すと、そのテキストがクリップボードバッファにコピーされます。 Ctrl + Shift + Vを使用して、コピーしたテキストを同じターミナルウィンドウまたは別のターミナルウィンドウに貼り付けることができます。
ターミナルで選択してコピーするにはどうすればよいですか?
ターミナルのCTRL+VとCTRL-V。
Ctrlキーを押すと同時にShiftキーを押す必要があります: copy =CTRL + SHIFT + C 。 貼り付け=CTRL+ SHIFT + V 。
Ubuntuでテキストを選択するにはどうすればよいですか?
(コピー)を選択するには: Ctrl+Aを同時に押してからEscapeを押します 。これにより、コピーモードになります。カーソルキーを使用して、コピーするテキストの先頭に移動します。
-
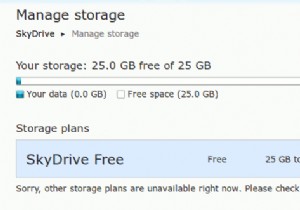 それが続く間、25GBのSkyDriveストレージスペースを要求する方法
それが続く間、25GBのSkyDriveストレージスペースを要求する方法ここ数日ブロゴスフィアで活動していない場合、最大のニュースはSkyDriveデスクトップアプリとGoogleドライブのリリースです。今日はGoogleドライブについては説明しません。 SkyDriveの場合、アカウントに現在4GB未満のファイルがある場合、元の25GBのストレージスペース(既にSkyDriveユーザーの場合)は7GBに削減されます。より多くのストレージスペースを取得するには、お金をフォークして支払う必要があります。ただし、期間限定で、マイクロソフトでは7GBのストレージスペースを25GBに無料でアップグレードできます。これがあなたのやり方です。それが続く間それをつかみなさい!
-
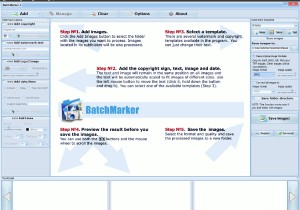 今週のプレゼント:バッチマーカー写真透かしソフトウェア(コンテスト終了)
今週のプレゼント:バッチマーカー写真透かしソフトウェア(コンテスト終了)あなたがウェブサイト、ブログ、またはオンラインビジネスを運営しているなら、あなたはコンテンツの盗難がほとんどすべてのウェブマスターに起こる最も苛立たしくて苛立たしいことの1つであることを知っているでしょう。すべての記事、画像、ビデオはあなたのサイトから直接コピーされ、あなたの許可なしに別のサイトで再公開されます。 DMCAレポートを提出することはできますが、多くの場合、面倒で非生産的なプロセスです。画像を保護するための一般的な方法は、サイトのURLまたは著作権ステートメントを示す透かしを透かしに埋め込むことですが、画像がたくさんある場合や技術にあまり詳しくない場合も、これは面倒な作業になる可能
-
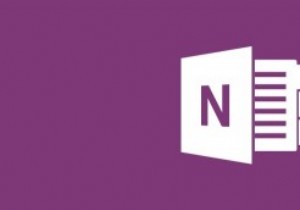 それを最大限に活用するための5つの本当に便利なOneNoteのヒント
それを最大限に活用するための5つの本当に便利なOneNoteのヒントOneNoteは、Microsoftのシンプルでありながら強力な、メモを取るアプリケーションです。 Evernoteはライバルですが、OneNoteは、コンテンツの整理方法を強力に制御できるデジタルノートブックです。 OneNoteを使用すると、簡単なメモの作成、To Doタスクの一覧表示、アイデアや調査の管理など、さまざまなことができます。それだけでなく、最も過小評価されているWindowsアプリケーションの1つです。ただし、すでにOneNoteを使用してメモを取る要件を管理している場合は、OneNoteを最大限に活用するためのヒントをいくつか紹介します。 やることリストをすばやく作成する
