Seagate外付けハードドライブをWindows7にインストールするにはどうすればよいですか?
SeagateはWindows7と互換性がありますか?
Seagateは、現在の製品ラインを評価して、Windows7でサポートされる製品ラインを決定しました。
…
ドライブはWindows7で動作しますか?
| 製品 | ハードウェア | 追加情報 |
|---|---|---|
| はい | Seagateソフトウェアは含まれていません。 Windows7のバックアップと復元を使用する |
Windows 7にSeagateハードドライブをインストールするにはどうすればよいですか?
ドライバを手動でロードする手順は次のとおりです。
- [その他のデバイス]の横にある[+]ボックスをクリックします。
- ドライブをダブルクリックします(通常はUSBマスストレージとして表示されますが、別の名前で表示される場合もあります)。
- 新しいウィンドウが開き、プロパティが表示されます。 [ドライバの再インストール]ボタンをクリックします。
Windows 7に外付けハードドライブを認識させるにはどうすればよいですか?
Windows 7では、 Windows +Rを押して[実行]ダイアログを開き、diskmgmtと入力します。 mscをそれに 、Enterキーを押します。ディスク管理ウィンドウでディスクのリストを調べて、外付けドライブを探します。 Windowsエクスプローラーに表示されない場合でも、ここに表示されるはずです。
Seagate BackupPlusをWindows7にインストールするにはどうすればよいですか?
詳細については、ダッシュボードを参照してください。
- WindowsExplorerまたはMacデスクトップでBackupPlusHubボリュームを開きます。
- インストーラーを起動します。 Windows:Start_Here_Winをダブルクリックします。 Mac:Start_Here_Macをダブルクリックします。
- 画面の指示に従って、Backup Plus Hubを登録し、Seagateソフトウェアをインストールします。
外付けハードドライブが表示されないのはなぜですか?
それでもドライブが機能しない場合は、プラグを抜いて別のUSBポートを試してください 。問題のポートに障害が発生しているか、特定のドライブに問題がある可能性があります。 USB 3.0ポートに接続されている場合は、USB2.0ポートを試してください。 USBハブに接続されている場合は、代わりにPCに直接接続してみてください。
Seagateハードドライブが表示されないのはなぜですか?
Seagate外付けハードドライブが検出された場合は、元のケーブルが原因です 。それでも問題が解決しない場合は、外付けハードドライブを別のUSBポートに接続します。 …コンピュータがデスクトップの場合、Seagate外付けハードドライブを接続するUSBポートがコンピュータの背面にあることを確認する必要があります。
SeagateハードドライブをPCにインストールするにはどうすればよいですか?
ケーブルの接続とドライブの取り付け
- ドライブインターフェイスケーブルの一方の端を、コンピュータのマザーボードまたはシリアルATAホストアダプタのシリアルATAインターフェイスコネクタに接続します(コネクタの位置については、コンピュータのマニュアルを参照してください)。 …
- インターフェースケーブルと電源ケーブルをドライブに接続します。
方法1:コマンドプロンプトで「diskpart」を使用してハードドライブをフォーマット/クリーニングする
- Windows 7の起動可能ディスクまたはUSBを挿入し、コンピューターを再起動します。
- F12を押して起動デバイスオプションを表示し、USBまたはDVD / RW(Windows 7がセットアップされている方)を選択します
Windowsが外付けハードドライブを認識しないように修正するにはどうすればよいですか?
ただし、場合によっては、ドライブをWindows PCまたはUSBポートを備えた別のデバイスに接続しても、外付けハードドライブが表示されないことがあります。この問題にはいくつかの原因が考えられます。外付けドライブのパーティションの問題 、間違ったファイルシステムの使用、USBポートの無効化、またはWindowsでのドライバの問題。
Windowsがハードドライブを検出しないように修正するにはどうすればよいですか?
これがBIOSがハードドライブを検出しない原因であるかどうかを確認するには、次の手順に従います。
- コンピューターの電源を切ります。
- コンピュータのケースを開き、ハードドライブからデータケーブルを取り外します。これにより、省電力コマンドの送信が停止されます。
- システムの電源を入れます。ハードドライブが回転しているかどうかを確認します。
ハードドライブが検出されない場合はどうすればよいですか?
ハードドライブが回転しているかどうかを確認するにはどうすればよいですか?
- コンピュータを起動して、ノイズをキャッチしてみてください。
- システムの電源を切ります。
- システムから電源コードを外します。
- ハードディスクが検出されない場合、または修復しようとしているハードディスクが検出されない場合は、電源ケーブルを取り外します。
- 電源コードをシステム自体に再接続します。
-
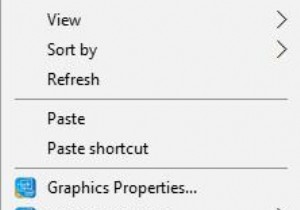 Windows10でスタートアップサウンドを元に戻すにはどうすればよいですか
Windows10でスタートアップサウンドを元に戻すにはどうすればよいですかシステムをWindows10にアップグレードすると、システムの起動音が閉じていることがわかります。コンピューターを再起動すると、従来の起動音は聞こえず、ログイン画面が表示され、Windows10デスクトップは無音になります。 一部のWindowsファンは、私のような設定に不満を持っているかもしれません。私は、コンピューターを使用するときにブートミュージックを使用することに慣れています。 では、どうすれば元に戻すことができますか? Windows 10でスタートアップミュージックを再度有効にするにはどうすればよいですか? 1.デスクトップの空白の場所で、マウスを右クリックして、パーソナラ
-
 Windows11のデフォルトのアプリとブラウザーを変更する方法
Windows11のデフォルトのアプリとブラウザーを変更する方法Windows 11の不満の1つは、デフォルトのアプリとシステムブラウザーを変更するのが難しくなることです。しかし、真実は、Windows 11のすべてのデフォルトアプリを一意のファイルシステムに関連付ける必要があるということです。これは、Windows 10との唯一の違いです。Microsoftは不注意なユーザーにネイティブブラウザーEdgeをプッシュしようとしますが、簡単に置き換えることができます。別のブラウザ。 Windows 11のデフォルトのアプリとブラウザーを必要なものに変更する方法については、以下をお読みください。 Windows11でデフォルトのアプリを変更する方法 以前の
-
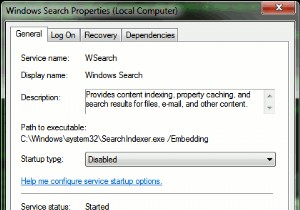 Windows7をより速く実行するのに役立つ6つのヒント
Windows7をより速く実行するのに役立つ6つのヒント現時点では、Windows 7の実行方法にはおそらく満足していますが、できるだけ多くのジュースを絞りたいと思うでしょう。改善されたにもかかわらず、オペレーティングシステムは、通常の機能に必ずしも使用する必要のないリソースを消費します。オフにできるものをいくつか見てみましょう! 1。検索インデックスを無効にする Windows 7の最もリソースを消費する機能の1つは、検索インデックスです。これにより、ファイルの辞書が作成され、より高速な検索を実行できます。問題は、その辞書を作成している間、ハードドライブの読み取り/書き込み速度を大幅に消費し、インデックス作成中にアプリケーション間を移動するの
