Androidでアプリが閉じないようにするにはどうすればよいですか?
Androidスマートフォンでクラッシュし続けるアプリを修正する最も簡単な方法は、アプリを強制的に停止して再度開くことです。これを行うには、[設定]-> [アプリ]に移動し、クラッシュし続けるアプリを選択します。アプリの名前をタップしてから、[強制停止]をタップします。
Androidアプリの自動終了を停止するにはどうすればよいですか?
これを行うには、[アプリの起動]画面で、[すべて自動的に管理]スイッチをタップして無効に設定します 。これにより、バックグラウンドアプリの自動処理が無効になり、すべてのアプリが必要なときに必要な操作を実行できるようになります。
Androidがアプリを閉じ続けるのはなぜですか?
これは通常、Wi-Fiまたはセルラーデータが低速または不安定であり、アプリが誤動作する傾向がある場合に発生します。 Androidアプリのクラッシュの問題のもう1つの理由は、デバイスのストレージ容量の不足です。 。これは、重いアプリでデバイスの内部メモリを過負荷にしたときにも発生します。
アプリの終了を停止するにはどうすればよいですか?
設定インターフェースは、スマートフォンのメーカーとAndroidのバージョンによって異なる場合がありますが、同じオプションを使用できるはずです。 [設定]>[アプリ]に移動します。停止するアプリを選択し、次に[強制停止]をタップします 。アプリを強制停止することを選択した場合、現在のAndroidセッション中に停止します。
Samsungがアプリを閉じ続けるのはなぜですか?
これは通常、Wi-Fiまたはセルラーデータが遅いか不安定な場合に発生し、アプリが誤動作する原因になります。 Androidアプリがクラッシュするもう1つの理由は、デバイスのストレージ容量の不足である可能性があります。 。
一部のアプリがクラッシュするのはなぜですか?
場合によっては、アプリが更新していないためにフリーズまたはクラッシュすることがあります。 。その場合は、Google Playアプリを開き、左上隅にある3つの小さな点をタップし、[マイアプリとゲーム]をタップして、アプリを更新します。
自動的に閉じるアプリを修正するにはどうすればよいですか?
Androidアプリのクラッシュまたは自動的に閉じる問題を修正する方法
- 修正1-アプリを更新します。
- 修正2-デバイスにスペースを確保します。
- 解決策3:アプリのキャッシュとアプリのデータを消去します。
- 解決策4:未使用またはあまり使用されていないアプリをアンインストールします。
Androidキャッシュをクリアするにはどうすればよいですか?
Chromeアプリの場合
- Androidスマートフォンまたはタブレットで、Chromeアプリを開きます。
- 右上の[その他]をタップします。
- 履歴をタップします。閲覧データをクリアします。
- 上部で、時間範囲を選択します。すべてを削除するには、[常時]を選択します。
- [Cookieとサイトデータ]と[キャッシュされた画像とファイル]の横にあるチェックボックスをオンにします。
- [データを消去]をタップします。
ウイルスによってアプリがクラッシュする可能性はありますか?
マルウェアは携帯電話に大混乱をもたらす可能性があります。アプリをクラッシュさせる可能性があります スマートフォンを過熱させます。そして、おそらくもっと驚くべきことに、Androidウイルスはあなたにお金と個人データを犠牲にする可能性があります。
アプリはバックグラウンドで実行する必要がありますか?
最も人気のあるアプリはデフォルトでバックグラウンドで実行されます 。これらのアプリはインターネットを介してサーバーのあらゆる種類の更新や通知を常にチェックしているため、デバイスがスタンバイモード(画面がオフになっている)の場合でも、バックグラウンドデータを使用できます。
アプリが実行されているかどうかをどのように判断しますか?
Android 4.0〜4.2では、 [ホーム]ボタンを押し続けるか、[最近使用したアプリ]ボタンを押します 実行中のアプリのリストを表示します。アプリを閉じるには、アプリを左または右にスワイプします。古いAndroidバージョンでは、[設定]メニューを開き、[アプリケーション]をタップし、[アプリケーションの管理]をタップしてから、[実行中]タブをタップします。
アプリがバックグラウンドAndroidで実行されているかどうかを確認するにはどうすればよいですか?
バックグラウンドで現在実行されているAndroidアプリを確認するプロセスには、次の手順が含まれます-
- Androidの「設定」に移動します
- 下にスクロールします。 …
- 「ビルド番号」の見出しまで下にスクロールします。
- 「ビルド番号」の見出しを7回タップします–コンテンツの書き込み。
- [戻る]ボタンをタップします。
- 「開発者向けオプション」をタップします
- 「実行中のサービス」をタップします
-
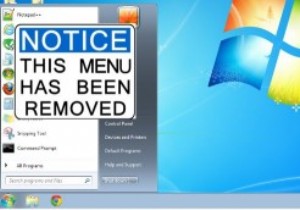 Windows 8のスタートボタンに戻るが、スタートメニューがない
Windows 8のスタートボタンに戻るが、スタートメニューがないアプリやオペレーティングシステムが改善されるたびに、常に何かが残っています。確かに、改善は素晴らしいですが、それらのための余地を与えるために、開発者は何か他のものを落とさなければなりません。 Windowsも例外ではありません。 Windows8のスタートボタンとスタートメニューが削除されました。 Windows 8.1は、スタートボタンを戻すことを約束していますが、スタートメニューはありません。 ユーザーは、MicrosoftがWindows 8でスタートボタンを削除することにあまり満足していませんでした。それを失うことへの恐れだけが、記事全体の基礎でした。スタートボタンを失うこと以上に、
-
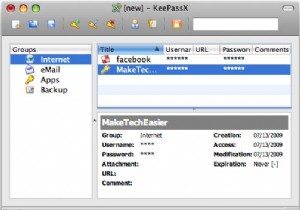 KeePassXでパスワードを安全に保護
KeePassXでパスワードを安全に保護最近、私は少し座って、毎日入力するユーザー名とパスワードの数について考えました。さまざまな電子メールアカウント(4)、ソーシャルネットワーキングサイト(3)、個人のブログ、プレイするさまざまなオンラインゲーム(3)、仕事用Webアプリへのアクセス(2)、コンピューター認証パスワード、オンラインバンキング(4 )、IMクライアント(4)、および他のブログやeBayなどのその他のサイトにコメントするための他のさまざまなログイン、私は文字通り何十ものパスワードとユーザー名を追跡する必要があります。 あなたが私のようなら、あなたは少しごまかします。可能な限り、電子メールアドレスをユーザー名として使用
-
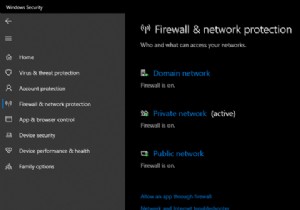 Windowsファイアウォールを介してアプリを許可する方法
Windowsファイアウォールを介してアプリを許可する方法Windows 10に存在するWindowsファイアウォールについてはあまり考えていないかもしれません。デフォルトで有効になっており、問題が発生しない限り、入力がなくてもバックグラウンドでスムーズに機能します。 ただし、場合によっては、ファイアウォールを通過するプログラムを許可する必要があります。 Windows 10でファイアウォールを通過するプログラムを許可する方法と、現在許可されているアプリを変更する方法は次のとおりです。 Windowsファイアウォール管理ページを開く方法 まず、Windowsファイアウォールの概要を確認する必要があります。これを行うには、Windowsセキュリティ
