IntelグラフィックスドライバーのWindows10を更新するにはどうすればよいですか?
インテルグラフィックスドライバーを更新するにはどうすればよいですか?
Windowsのスタートアイコンを右クリックして、デバイスマネージャを選択します。ユーザーアカウント制御からの許可を求められたら、[はい]をクリックします。 [ディスプレイアダプタ]セクションを展開します。右-インテル®グラフィックス・エントリーをクリックして、「ドライバーの更新」を選択します 。
Windows10でグラフィックスドライバーを更新する
- [スタート]メニューをクリックして、「デバイスマネージャ」という単語を入力します。 …
- リストで、グラフィックカードに関連するエントリを探します。 …
- グラフィックカードのエントリをダブルクリックします。 …
- [更新されたドライバソフトウェアを自動的に検索する]を選択します。
インテルグラフィックスドライバーを更新する必要がありますか?
コンピュータでグラフィックス関連の問題が発生していない場合は、グラフィックスドライバを更新する必要はありません。グラフィックドライバを更新する理由:グラフィック関連の問題を解決するため。 …コンピュータの製造元がグラフィックの更新を推奨しています 。
インテルグラフィックスドライバーをインストールするにはどうすればよいですか?
Intel GraphicsWindowsDCHドライバーのインストール方法
- このインテルサポートWebサイトを開きます。
- [利用可能なダウンロード]セクションで、[インテルドライバーおよびサポートアシスタントインストーラー]ボタンをクリックします。
- ボタンをクリックして、インテルの規約に同意します。
- .exeインストーラーをダブルクリックします。
- 使用許諾契約に同意するオプションをオンにします。
Nvidiaを使用している場合、Intelグラフィックスドライバーが必要ですか?
威厳。いいえ、持っている場合は必要ありません 専用のグラフィックカード。ただし、何らかの理由で専用GPUに障害が発生した場合にフォールバックが発生するため、インストールしても問題はありません。
Intel HDグラフィックスは優れていますか?
ただし、ほとんどの主流ユーザーは、インテルの組み込みグラフィックスから十分なパフォーマンスを得ることができます。 。 Intel HDまたはIrisグラフィックスとそれに付属するCPUに応じて、最高の設定ではなく、お気に入りのゲームのいくつかを実行できます。さらに良いことに、統合されたGPUはより低温で動作する傾向があり、電力効率が高くなります。
Windowsでグラフィックカードドライバを確認するにはどうすればよいですか? 印刷
- [コントロールパネル]で、[デバイスマネージャ]を開きます。
- ディスプレイアダプタを見つけてダブルクリックし、表示されているデバイスをダブルクリックします。
- [ドライバー]タブを選択すると、ドライバーのバージョンが一覧表示されます。
グラフィックスドライバーの更新を確認するにはどうすればよいですか?
Windowsでグラフィックドライバをアップグレードする方法
- win + rを押します(「win」ボタンは左のCtrlキーとAltキーの間にあるボタンです)。
- 「devmgmt。 …
- [ディスプレイアダプタ]で、グラフィックカードを右クリックし、[プロパティ]を選択します。
- [ドライバー]タブに移動します。
- 「ドライバの更新…」をクリックします。
- [更新されたドライバソフトウェアを自動的に検索する]をクリックします。
Windows 10用の最新のグラフィックスドライバーは何ですか?
Intelは、すべてのWindows10デバイス用のグラフィックスドライバーの新しい更新プログラムを再度リリースしました。このリリースには、最も長い変更ログの1つがあり、バージョン番号が27.20になります。 100.8783 。 IntelDCHドライバーバージョン27.20。
グラフィックスドライバーはいつ更新する必要がありますか?
製品として成熟した 、ドライバーの更新は、主にバグ修正と新しいソフトウェアとの互換性を提供します。 NVIDIAベースのグラフィックカードが新しいモデルの場合、PCから最高のパフォーマンスとエクスペリエンスを得るには、グラフィックカードドライバを定期的に更新することをお勧めします。
グラフィックスドライバーの更新は安全ですか?
グラフィックカードの場合、ドライバの更新に害はありません 、nvidiaカードをお持ちの場合は、ドライバーを更新することをお勧めします。または他のすべて、それは異なります。新しいドライバーが古い問題を修正することもあれば、前述の問題をさらに悪化させることもあります。
Intelドライバーを更新するとパフォーマンスが向上しますか?
グラフィックドライバを更新すると、パフォーマンスのボトルネックが修正される場合があります また、ゲームの実行速度を大幅に向上させる改善点を紹介します。テストでは、一部のゲームで最大104%向上しました。
-
 Windows7でどのアプリケーションがリソースを消費しているかを監視する方法
Windows7でどのアプリケーションがリソースを消費しているかを監視する方法コンピュータを長く使うほど、遅くなることは誰もが知っています。この遅いPC症候群を経験したことはたくさんあり、どのアプリケーションがすべてのリソースを使用しているのかまったくわかりません。アプリケーションを追跡および監視し、システムで問題を引き起こしているアプリケーションを確認する方法がある場合はどうなりますか? これまで、リソースモニターを使用してアプリケーションを追跡する方法について説明しました。この記事では、より強力なツールであるプロセスモニターを紹介します。 、仕事を成し遂げるために。 ProcessMonitorは非常に洗練されたアプリケーションです。ファイル、レジストリへのすべて
-
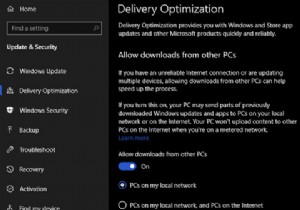 インターネットに接続したときにコンピュータの速度が低下する場合は、これを試してください
インターネットに接続したときにコンピュータの速度が低下する場合は、これを試してくださいインターネットに接続しているときにコンピュータの速度が低下すると、原因を特定するのが難しい場合があります。結局のところ、オンラインであることは、PCの実行速度とは何の関係もないと思います。 ただし、オンラインにするとコンピュータの動作が遅くなる理由はいくつかあります。これらのいくつかと、それらを解決する方法を見てみましょう。 速度とインターネット速度 始める前に、インターネットに接続した後にコンピュータが遅くなる理由の修正について話し合っていることに注意してください。その遅さは、ファイルを開くことからプログラム間の交換まで、すべてに影響を及ぼします。これはそれほど強力ではないコンピュータに
-
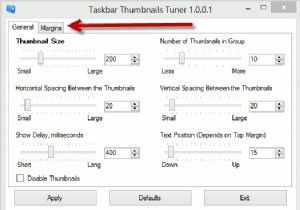 Windows8タスクバーのサムネイルを変更する方法
Windows8タスクバーのサムネイルを変更する方法Windows 8のタスクバーのサムネイルをどのくらいの頻度で使用しますか?それらを定期的に使用する場合、それらの外観に100%満足できない場合があります。サイズ、マージン、間隔などを微調整することをお勧めします。 これがあなたのように聞こえる場合は、タスクバーサムネイルチューナーと呼ばれる無料のアプリケーションを使用して、Windows8タスクバーのサムネイルに対してこれらすべてを数分で行う方法を紹介します。 タスクバーのサムネイルを変更するには、次のことを行う必要があります。 1. Winaero Webサイトからアプリケーションをダウンロードし、フォルダーを解凍して、exeファイル
