よくある質問:Windows 10で管理者として何かを実行するにはどうすればよいですか?
Windows 10で管理者としてプログラムを実行するにはどうすればよいですか?
ショートカットを右クリックまたは長押ししてから、プログラム名をもう一度右クリックまたは長押しします。次に、開いたメニューから「管理者として実行」を選択します。アプリのタスクバーで「Ctrl+Shift+クリック/タップ」ショートカットを使用することもできます Windows10で管理者権限で実行するためのショートカット。
プログラムを管理者として実行しないようにするにはどうすればよいですか?
こんにちは。.exeファイルを右クリックし、プロパティに移動して、[ショートカット]タブをクリックし、[詳細]をクリックします。次に、[管理者として実行]のチェックを外します 「。
管理者としてゲームを実行する必要がありますか?
管理者権限でゲームを実行 管理者権限により、完全な読み取りおよび書き込み権限が保証されます。これは、クラッシュまたはフリーズに関連する問題に役立ちます。ゲームファイルの確認私たちのゲームは、Windowsシステムでゲームを実行するために必要な依存関係ファイルで実行されます。
プログラムが管理者として実行されているかどうかを確認するにはどうすればよいですか?
タスクマネージャを起動し、[詳細]タブに切り替えます。新しいタスクマネージャには、「高架」と呼ばれる列があります これは、管理者として実行されているプロセスを直接通知します。昇格列を有効にするには、既存の列を右クリックして、[列の選択]をクリックします。 「高架」と呼ばれるものを確認し、[OK]をクリックします。
Windowsに管理者権限の要求を停止させるにはどうすればよいですか?
特定のフォルダに対してこのUACプロンプトを表示したくない場合は、そのフォルダを右クリックして、プロパティ、セキュリティに移動します。 、およびユーザーグループに変更権限を付与します。
管理者としてフォートナイトを実行する必要がありますか?
EpicGamesLauncherを管理者として実行すると役立つ場合があります コンピュータで特定のアクションが実行されないようにするユーザーアクセス制御をバイパスするためです。
強調表示する必要があります。それを右クリックして、[プロパティ]を選択します。 3)[互換性]タブを選択します [このプログラムを管理者として実行する]の横のチェックボックスをオンにします。次に、[適用]>[OK]をクリックします。
Valheimを管理者として実行するにはどうすればよいですか?
Valheim専用サーバーに管理者を追加するにはどうすればよいですか?
- プレーヤーのSteam64IDを収集します。
- ファイルadminlistを見つけて開きます。 Valheimサーバーのルートディレクトリにあるtxt。
- テキストファイルの行にすべてのSteam64IDを追加する必要があります。
- ファイルを保存して閉じ、サーバーを再起動して管理コマンドアクセスを許可します。
-
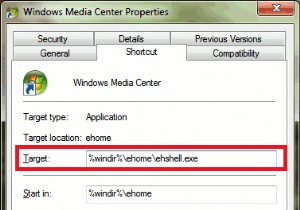 WindowsMediaCenterをカスタマイズするための5つのクールな方法
WindowsMediaCenterをカスタマイズするための5つのクールな方法Windows Media Centerは、一部のWindowsユーザー、特にテレビ番組を録画して後で視聴するのが好きなユーザーにとって、優れたエンターテインメントのソースです。アプリケーションを変更してエクスペリエンスを向上させる方法がいくつかあることをご存知ですか?事実上、Windowsのすべてを変更できます。今日は、WMCの変更について説明します。変更には、ほとんどの場合、プログラムを起動した場所からプログラムへのショートカットを変更することが含まれます。挽いてみましょう! 先に進む前に… ターゲットパスを変更する方法を知っていることを確認しましょう ショートカットで。 Windows
-
 Windows8でクライアントHyper-Vを有効にして仮想マシンを実行する方法
Windows8でクライアントHyper-Vを有効にして仮想マシンを実行する方法VMwareやVirtualBoxなどの仮想化ソフトウェアは、PCに物理的にインストールせずに、さまざまなオペレーティングシステムを試してみるのに便利なソフトウェアです。知らない人のために、Windows 8には、ユーザーが仮想マシンを実行できるようにするクライアントHyper-V機能も付属しています。ただし、デフォルトでは無効になっています。このクイックガイドでは、Windows8でClientHyper-Vを有効にする方法を見てみましょう。 注 :Windows 8のクライアントHyper-Vと、Windowsサーバーで使用されている実際の本格的なHyper-Vテクノロジーを混同しないで
-
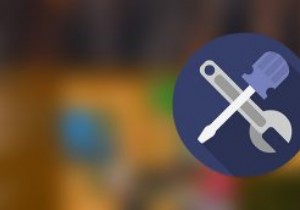 Windowsでプログラムをデフォルト設定にリセットする方法
Windowsでプログラムをデフォルト設定にリセットする方法コンピュータを長期間使用している場合は、設定が間違っているか破損しているために、プログラムが機能しないという状況が発生する可能性があります。明らかに、ほとんどのWindowsユーザーにとって、最初に頭に浮かぶのは、プログラムをアンインストールして再インストールし、プログラムがデフォルト設定にリセットされるようにすることです。一部のアプリケーションではこのトリックが機能しますが、他のアプリケーションでは機能しないか、アンインストール中に保存された設定または設定を明示的に削除する必要があります。 実際には、アンインストールして再インストールせずに、プログラムをデフォルト設定にリセットする方法があ
