クイックアンサー:USBストレージAndroidに接続できませんか?
USBストレージに接続できませんか?
コンピュータはUSBケーブルで接続またはファイル転送を行いません
- USBまたは充電ポートを検査します。破損している場合は、製造元に連絡して修理を依頼してください。
- プラグがポートに完全に差し込まれていることを確認します。 …
- USBケーブルをコンピューターのさまざまなUSBポートに接続してみてください。 …
- 別のコンピューターを試してください。
AndroidでUSBストレージを有効にするにはどうすればよいですか?
USBストレージデバイスを使用する
- USBストレージデバイスをAndroidデバイスに接続します。
- Androidデバイスで、FilesbyGoogleを開きます。
- 下部にある[参照]をタップします。 。 …
- 開きたいストレージデバイスをタップします。許可します。
- ファイルを見つけるには、[ストレージデバイス]までスクロールして、USBストレージデバイスをタップします。
OTGの問題を修正するにはどうすればよいですか?
USBOTGAndroidが機能しない問題を解決するためのトップ6ソリューション
- まず、根本的な原因を特定します。 …
- USBOTGandroidが機能しない問題を解決するための上位6つのソリューション。
- デバイスハードウェアがUSBOTGをサポートしているかどうかを確認します。 …
- お使いの携帯電話のOSバージョンは適切ですか。 …
- OTG設定を確認します。 …
- アプリとソフトウェアを更新します。
USBストレージデバイスが機能しないのはなぜですか?
ドライバが見つからない、古くなっている、または破損している場合、コンピュータはUSBドライブをロードできません 。 …すべてが原因で、USBフラッシュドライブがWindowsPCに表示されない場合があります。 USBドライバーの更新、ディスクドライバーの再インストール、USBデータの回復、USBドライブ文字の変更、USBのフォーマットを行ってファイルシステムをリセットできます。
電話をUSBマスストレージに接続するにはどうすればよいですか?
Samsung Galaxy S2をUSBマスストレージ(MSC)モードに設定するには、[設定]>[アプリケーション]>[開発]に移動し、[USBデバッグ]を有効にします。次に、ステータスバーを下にドラッグし、「USB接続」をタップします 「。大きな緑色のAndroidアイコンが付いた「USB接続」画面が表示されます。 「USBストレージを接続」をタップします。
電話がUSBを検出しないのはなぜですか?
一部のファイルを転送するためにAndroidスマートフォンをUSBケーブルでコンピューターに接続するのに苦労している場合は、数分で修正できるおなじみの問題です。 PCで認識されない電話の問題は、一般的に互換性のないUSBケーブルが原因で発生します 、間違った接続モード、または古いドライバ。
USBストレージを有効にするにはどうすればよいですか?
Androidデバイスで、通知ドロワーを下にスライドし、「 USB」と表示されている場所をタップします 接続済み:コンピュータとの間でファイルをコピーする場合に選択します。」次の画面で[USBストレージをオンにする]を選択し、[OK]をタップします。
USBをメインストレージにするにはどうすればよいですか?
外付けドライブをメインハードドライブにする方法
- USBドライブを準備します。選択したオペレーティングシステムをUSBドライブにインストールします。 …
- コンピューターを準備します。コンピュータのBIOSにアクセスし、[起動順序]メニューに移動します。 …
- コンピューターをシャットダウンします。
- 外付けUSBハードドライブを接続します。 …
- USBハードドライブをテストします。
SanDisk OTGが機能しないのはなぜですか?
デュアルUSBドライブがモバイルデバイスで認識されないのはなぜですか? SanDiskウルトラデュアルUSBドライブは互換性があるように設計されています USB-On-The-Go対応のAndroidデバイス。 …これにより、バッテリーが充電され、デバイスの電源が入れ直されるまで、デュアルUSBドライブが認識されなくなる可能性があります。
AndroidがUSBOTGをサポートしているかどうかを確認します
スマートフォンまたはタブレットがUSBOTGをサポートしているかどうかを確認する最も簡単な方法は、入っていたボックスを確認することです。 、または製造元のWebサイト。上記のようなロゴ、または仕様に記載されているUSBOTGが表示されます。もう1つの簡単な方法は、USBOTGチェッカーアプリを使用することです。
-
 簡単にアクセスできるようにWindowsPCにWebサイトを固定する方法
簡単にアクセスできるようにWindowsPCにWebサイトを固定する方法あなたの人生のますます多くがあなたのウェブブラウザのサイトとアプリを中心に展開しているので、あなたは最も重要なものを簡単にアクセスできる範囲に保ちたいと思うでしょう。これを行う1つの方法は、デスクトップ、タスクバー、またはWindowsのスタートメニューにお気に入りのサイトを固定することです。 これらのショートカットを追加することは難しい作業ではありませんが、ブラウザごとに異なります。 Chrome、Firefox、新しいMicrosoftEdgeなどの人気のある各ブラウザの手順は次のとおりです。 Chromeでサイトを固定する 1.固定するWebサイトを開きます。 2.右上隅にある3つ
-
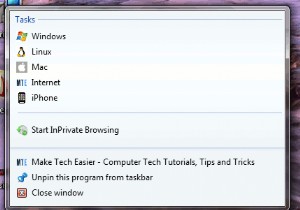 スニペット:IE9のサイトのジャンプリストアイテムを作成する方法
スニペット:IE9のサイトのジャンプリストアイテムを作成する方法Internet Explorer 9ベータ版は数日前にリリースされ、機能の1つには、任意のサイトをタスクバーに固定する機能が含まれています。タブをタスクバーにドラッグアンドドロップするだけで、任意のサイトをタスクバーに固定でき、ユーザーはアイコンをクリックしてサイトをすばやく起動できます。さらに、IE 9では、ウェブマスターがタスクバーアイコンにジャンプリストアイテムを追加することもできます。このチュートリアルでは、ジャンプリストアイテムをサイトに追加する方法を示します。 実装 この例では、(Make Tech Easierの)さまざまなカテゴリのリンクをジャンプリストに追加します。もち
-
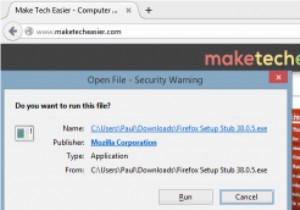 MTEの説明:ソフトウェアインストーラーでの「発行者」エントリの使用
MTEの説明:ソフトウェアインストーラーでの「発行者」エントリの使用最近のほとんどのオペレーティングシステムへのソフトウェアのインストールは非常に簡単になっているため、おそらく睡眠中にインストールできます。その結果、多くの人がインストールプロセスを実行し、プロセスの要素を見落とします。 インストーラーの実行を求めるプロンプトが表示されるウィンドウは、これらの見落とされがちな側面の1つです。一見すると、まだ気付いていないことは何も含まれていませんが、そうかもしれません。 1行のテキストでウィンドウを一見の価値があり、それが「署名」です。 インストーラーは、法的文書のような従来の意味で署名されていませんが、独自の方法で署名されているものもあります。これま
