Windows 7のシステム環境設定はどこにありますか?
画面の右端からスワイプして、[設定]をタップします。 (マウスを使用している場合は、画面の右下隅をポイントし、マウスポインターを上に移動して、[設定]をクリックします。)探している設定が表示されない場合は、コントロールパネル。
Windowsのシステム設定を開くにはどうすればよいですか?最初の方法は、Dockに移動し、Voice Overが「システム環境設定」と言うのが聞こえるまで矢印を上に移動し、 VO + Spaceを押すと、システム環境設定が開きます。 。システム環境設定を開くもう1つの方法は、Spotlight検索を実行することです。
Windowsでシステム環境設定を見つけるにはどうすればよいですか?
左端のWindowsアイコンを右クリック これにより、システム、ディスク管理、コントロールパネルなどのスタートメニューが制限されます。これは、他のWindowsオペレーティングシステムにはないものであり、コンピューター設定、ユーザーアカウント、Bluetooth、更新などにアクセスして変更する方法です。
Windows 7で設定を変更するにはどうすればよいですか?
Windows7の表示設定の確認と変更
- デスクトップの任意の場所を右クリックして、ショートカットメニューから[パーソナライズ]を選択します。 …
- 左下隅にある[表示]をクリックして、[表示]画面を開きます。
- 表示画面の左側にある[解像度の調整]をクリックします。
次の手順に従って、[PC設定]画面にアクセスして使用を開始します。
- 画面の右下または右上隅をポイントし(クリックしないでください)、クリックして設定チャームを選択します。 …
- [設定]画面の右下隅にある[PC設定の変更]をクリックします。
Windows設定を開くにはどうすればよいですか?
Windows10でPC設定を開く3つの方法
- 方法1:スタートメニューで開きます。デスクトップの左下の[スタート]ボタンをクリックして[スタート]メニューを展開し、[設定]を選択します。
- 方法2:キーボードショートカットを使用して設定を入力します。キーボードのWindows+Iを押して、設定にアクセスします。
- 方法3:検索で設定を開きます。
設定を見つけるにはどうすればよいですか?
ホーム画面で、上にスワイプするか、ほとんどのAndroidスマートフォンで使用できる[すべてのアプリ]ボタンをタップして、[すべてのアプリ]画面にアクセスします。 [すべてのアプリ]画面が表示されたら、設定を見つけます アプリとそれをタップします。そのアイコンは歯車のように見えます。これにより、Androidの設定メニューが開きます。
Ms-settingsはどこにありますか?
実行ウィンドウを使用してWindows10の設定を開きます
開くには、キーボードのWindows+Rを押します 、コマンドms-settings:を入力し、[OK]をクリックするか、キーボードのEnterキーを押します。設定アプリがすぐに開きます。
Windows 7で画面解像度を変更できないのはなぜですか?
[スタート]ボタンをクリックして[コントロールパネル]をクリックし、[外観とカスタマイズ]で[画面解像度の調整]をクリックして、画面解像度を開きます。 [解像度]の横にあるドロップダウンリストをクリックし、スライダーを目的の解像度に移動して、[適用]をクリックします。
Windows7で画面解像度を変更する方法
- [スタート]→[コントロールパネル]→[外観とカスタマイズ]を選択し、[画面の解像度の調整]リンクをクリックします。 …
- 表示される[画面の解像度]ウィンドウで、[解像度]フィールドの右側にある矢印をクリックします。 …
- スライダーを使用して、高解像度または低解像度を選択します。 …
- [適用]をクリックします。
Windows 7で表示設定をリセットするにはどうすればよいですか?
Windows 7以前:
- コンピューターの起動中に、電源投入時自己診断が完了したら(コンピューターが最初にビープ音を鳴らした後)、F8キーを押し続けます。
- セーフモードで起動するオプションを選択します。
- セーフモードになったら:…
- 表示設定を元の構成に戻します。
- コンピューターを再起動します。
-
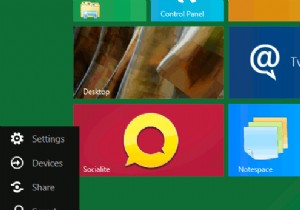 Windows8がユーザーエクスペリエンスを「魅力的に」する
Windows8がユーザーエクスペリエンスを「魅力的に」する多くの人はまだWindows8を試したことがないので、何を期待すべきかを熱心に考えているでしょう。新しいWindowsユーザーインターフェイスには、「スタート」メニューの上にマウスを置くと表示される「チャーム」と呼ばれるものが含まれます。それらに慣れると、以前のバージョンのWindowsのように実際に[スタート]メニューをナビゲートしなくても、オペレーティングシステムのコンポーネントにすばやくアクセスしようとするときに便利な場合があります。 チャームの機能 Windows 7では十分に単純化されていないかのように、「魅力」のポイントは、新しいバージョンで知られているコントロールパネルなど、W
-
 使用すべきWindowsエクスプローラーの3つの無料の代替手段
使用すべきWindowsエクスプローラーの3つの無料の代替手段ファイルを転送したり、ドライブを参照したり、ダウンロードしたものを探したりするたびに、WindowsのデフォルトのファイルマネージャーであるWindowsエクスプローラーと競合する必要があります。ほとんどの場合使用可能ですが、数ギガバイトのオーダーでファイル転送を行うことほど煩わしいことはありません。Windowsエクスプローラーが応答を停止してクラッシュするか、単に設計されていないためにファイルをドラッグアンドドロップするのに苦労するだけです。 この時点で、「より良い代替手段はありますか?」と自問します。はいあります。実際にはそのうちの3つで、すべて無料です! 1。 FreeComman
-
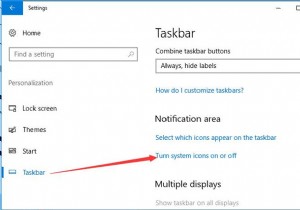 Windows10の言語バーと入力インジケーターをオンまたはオフにします
Windows10の言語バーと入力インジケーターをオンまたはオフにしますキーボード言語として複数の言語を選択すると、通常は「ENG」と表示される入力インジケーターがデスクトップまたはタスクバーに表示され、1つの言語のみを選択すると消えます。タスクバーの入力インジケーターを非表示または表示したい場合がありますが、その方法は?入力インジケーターをオンまたはオフにする手順は次のとおりです。 Windows10で入力インジケーターをオンまたはオフにする方法 通常、入力インジケーターはタスクバーの右隅にあります。非表示にしたい場合は、次のようにできます。 1.スタートメニューをクリックします 設定を開きます 。 2.パーソナライズを選択します 設定で。 3.タス
