見つからないToshibaラップトップオペレーティングシステムを修正するにはどうすればよいですか?
Toshibaラップトップにオペレーティングシステムを再インストールするにはどうすればよいですか?
ToshibaSatelliteにオペレーティングシステムを再インストールする方法
- ToshibaSatelliteの電源を入れます。リカバリディスクまたは元のWindowsオペレーティングシステムDVDをSatelliteのCD/DVDドライブに挿入します。 …
- ToshibaSatelliteをオンにします。 …
- 矢印キーを使用してナビゲートします。 …
- コンピューターの起動を許可します。
ラップトップにオペレーティングシステムが見つからないと表示された場合はどうすればよいですか?
修正#2:BIOS構成を変更またはリセットする
- コンピューターを再起動します。
- 必要なキーを押してBIOSメニューを開きます。 …
- 画面に複数のキーが表示されている場合は、「BIOS」、「セットアップ」、または「BIOSメニュー」を開くためのキーを見つけます
- BIOSのメイン画面をチェックしてハードドライブを検出するかどうかを確認し、起動順序をチェックして正しく設定されているかどうかを確認します。
不足しているオペレーティングシステムを修正するにはどうすればよいですか?
以下の手順に注意深く従って、MBRを修復してください。
- Windowsオペレーティングシステムディスクをオプティカル(CDまたはDVD)ドライブに挿入します。
- 電源ボタンを5秒間押し続けて、PCの電源を切ります。 …
- CDから起動するように求められたら、Enterキーを押します。
- Windowsセットアップメニューから、Rキーを押して回復コンソールを起動します。
まっすぐに伸ばした小さなペーパークリップなどの細いものを、ディスプレイ左側のリセット穴に挿入します。 内部リセットボタンを押します。コンピューターのリセットに使用したオブジェクトを削除します。 ACアダプタを再接続してください。電源ボタンを押して、コンピューターの電源を入れ直します。
起動可能なデバイスなしでToshibaラップトップを再起動するにはどうすればよいですか?
–まず、ハードリブートを実行し、バッテリーを取り外してACアダプターを抜き、電源ボタンを20秒間押し続けます その後、もう一度起動してみてください。 –同じエラーが発生し、Toshibaラップトップも使用している場合は、F2ボタンを押したままにして、ラップトップの電源をオンにすると、BIOSにロードされます。
オペレーティングシステムが見つからない原因は何ですか?
「オペレーティングシステムが見つかりません」エラーの原因は次のとおりです。BIOSが正しく構成されていません 。 ブートレコードが破損しています 。 ハードドライブが破損しているか、到達不能です 。
オペレーティングシステムがない場合はどうなりますか?
可能ですが、Windowsはオペレーティングシステムであり、Windowsを動作させ、Webブラウザーなどのプログラムを実行するためのプラットフォームを提供するソフトウェアであるため、コンピューターは動作を停止します。オペレーティングシステムがなければ、ラップトップは相互に通信する方法を知らないビットの箱にすぎません。 、またはあなた。
オペレーティングシステムなしでコンピューターは何ができますか?
オペレーティングシステムは、コンピューター上の他のすべてのプログラムのマネージャーのように機能するプログラムです。また、実行中の各プログラムに割り当てるメモリの量も決定します。オペレーティングシステムがないと、コンピュータは一度に1つのプログラムしか実行できません。 。
Windows 10のオペレーティングシステムを修正するにはどうすればよいですか?
方法1。 MBR / DBR/BCDを修正
- オペレーティングシステムが見つからないというエラーが発生しているPCを起動してから、DVD/USBを挿入します。
- 次に、任意のキーを押して外付けドライブから起動します。
- Windowsセットアップが表示されたら、キーボード、言語、およびその他の必要な設定を行い、[次へ]を押します。
- 次に、[PCの修復]を選択します。
PCの電源を入れ、Esc / F10 / F12キーなど、コンピューターの起動デバイス選択メニューを開くキーを押します。 USBフラッシュドライブからPCを起動するオプションを選択します。 Windowsセットアップが起動します。指示に従ってWindowsをインストールします。
HPラップトップオペレーティングシステムを復元するにはどうすればよいですか?
リセットオプションにアクセスするには、次の2つの方法があります。
- [スタート]メニューをクリックして、[設定]オプションを選択します。これは歯車のように見え、ラップトップのすべての主要な設定にアクセスできる場所です。
- 検索バーに「リセット」と入力します。
- 結果が表示されたら、そこから[このPCをリセット]オプションを選択します。
[スタート]または[Windows]ボタンをクリックします (通常、コンピューター画面の左下隅にあります)。 [設定]をクリックします。
…
- スタート画面で「コンピューター」と入力します。
- コンピュータアイコンを右クリックします。タッチを使用する場合は、コンピュータアイコンを押し続けます。
- [プロパティ]をクリックまたはタップします。 Windows版では、Windows版が表示されます。
5つのオペレーティングシステムとは何ですか?
最も一般的なオペレーティングシステムの5つは、 Microsoft Windows、Apple macOS、Linux、Android、およびAppleのiOS です。 。
詳細については、次のとおりです。[スタート]ボタン>[設定]>[システム]>[バージョン情報]を選択します 。 [デバイスの仕様]>[システムタイプ]で、32ビットバージョンと64ビットバージョンのどちらのバージョンのWindowsを実行しているかを確認します。 Windowsの仕様で、デバイスで実行されているWindowsのエディションとバージョンを確認します。
-
 Windowsで削除できないファイルを強制的に削除する方法
Windowsで削除できないファイルを強制的に削除する方法Windowsが特定のファイルの削除を妨げる可能性がある多くの状況があります。ファイルが使用中であるか、ファイルにアクセスする権限がないか、ファイル自体に問題がある可能性があります。理由が何であれ、PCに不要なファイルが表示されるのは非常にイライラする可能性があります。 頑固なファイルを削除するのに苦労している場合は、私があなたに助けを与えましょう。この投稿では、Windowsで削除できないファイルを削除するための5つの解決策を共有します。状況に応じて適切なソリューションを選択してください。 1。関連するプログラム/プロセスを閉じる これは問題を解決するための迅速で汚い方法ですが、十分な情
-
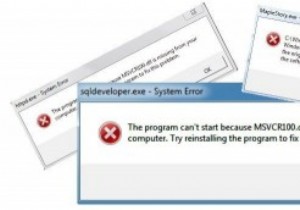 「MSVCR100.dllが見つかりません」エラーを修正する方法
「MSVCR100.dllが見つかりません」エラーを修正する方法コンピューターは素晴らしいものです–それが機能するとき。ただし、どこからともなく(自分の過失がないために)問題やエラーが発生し、それを修正する方法がわからない場合があります。 「msvcr100.dllが見つかりません」エラーはそれらの問題の1つです。修正は簡単です。修正する方法をいくつか紹介します。 DLLはダイナミックリンクライブラリの略で、Windowsにはたくさんの.dllファイルがあります。このエラーは、VisualC++で作成されたプログラムでMicrosoftVisualC ++ファイルが必要であり、何らかの理由でシステムにそのファイルがない場合に発生します。 最初に
-
 Windows10のスローブートの問題を修正する方法
Windows10のスローブートの問題を修正する方法新しいWindows10ラップトップは数秒で起動しますが、多くの更新と頻繁な使用が見られる場合は、時間の経過とともに遅くなります。起動または再起動を長時間待つのはイライラする場合があります。 Windows 10のスローブートの問題を修正する方法はたくさんありますが、次の方法で、起動と再起動を高速化するのに最も効果的な結果が得られます。 高速起動をオフにする 「高速起動をオンにする」と呼ばれる組み込み機能があり、Windows10の低速起動の問題を改善することになっています。ただし、頻繁に経験することは、それが完全に反対であり、この設定がない方がシステムが優れている可能性があることを示唆し
