ディスプレイなしでラップトップBIOSをリセットするにはどうすればよいですか?
これを行う簡単な方法は、お持ちのマザーボードに関係なく機能します。電源のスイッチをオフ(0)に切り替え、マザーボードの銀色のボタン電池を30秒間取り外し、元に戻し、電源をオンにします。再度オンにして起動すると、工場出荷時のデフォルトにリセットされます。
BIOS設定を表示せずにデフォルトにリセットするにはどうすればよいですか?
ピン2〜3のジャンパーを使用してシステムを起動しないでください。電源を切り、ジャンパーをピン2〜3に移動して数秒待つ必要があります 次に、ジャンパーをピン1-2に戻します。起動すると、BIOSに移動して最適化されたデフォルトを選択し、そこから必要な設定を変更できます。
BIOSを強制的にリセットするにはどうすればよいですか?
BIOSをデフォルト設定(BIOS)にリセットします
- BIOSセットアップユーティリティにアクセスします。 BIOSへのアクセスを参照してください。
- F9キーを押すと、工場出荷時のデフォルト設定が自動的に読み込まれます。 …
- [OK]を強調表示して変更を確認し、Enterキーを押します。 …
- 変更を保存してBIOSセットアップユーティリティを終了するには、F10キーを押します。
ラップトップのBIOSを手動でリセットするにはどうすればよいですか?
WindowsPCでBIOS設定をリセットする方法
- 歯車のアイコンをクリックして、[スタート]メニューの[設定]タブに移動します。
- [更新とセキュリティ]オプションをクリックし、左側のサイドバーから[回復]を選択します。
- [詳細設定]見出しの下に[今すぐ再起動]オプションが表示されます。準備ができたら、これをクリックしてください。
BIOSをデフォルトにリセットしても安全ですか?
BIOSをリセットしても、コンピュータに影響を与えたり、損傷を与えたりすることはありません。 すべてをデフォルトにリセットするだけです 。古いCPUが古いCPUに周波数ロックされている場合、それは設定である可能性があります。または、現在のBIOSで(完全に)サポートされていないCPUである可能性もあります。
破損したBIOSを修正するにはどうすればよいですか?
これは、次の3つの方法のいずれかで実行できます。
- BIOSを起動し、工場出荷時の設定にリセットします。 BIOSを起動できる場合は、先に進んでください。 …
- マザーボードからCMOSバッテリーを取り外します。コンピュータのプラグを抜き、コンピュータのケースを開いてマザーボードにアクセスします。 …
- ジャンパーをリセットします。
PCの電源がオンになっても表示されないのはなぜですか?
コンピュータが起動しても何も表示されない場合は、モニターが正しく機能しているかどうかを確認する必要があります。 モニターの電源ライトをチェックして、モニターがオンになっていることを確認します 。モニターの電源が入らない場合は、モニターの電源アダプターを抜いてから、電源コンセントに接続し直してください。
AMD BIOSをリセットするにはどうすればよいですか?
これを行うには、次の手順に従います。
- コンピュータを再起動します。
- 最初の画面で押す必要のあるキーに注意してください。このキーは、BIOSメニューまたは「セットアップ」ユーティリティを開きます。 …
- BIOS設定をリセットするオプションを見つけます。このオプションは通常、次のいずれかと呼ばれます。…
- これらの変更を保存します。
- BIOSを終了します。
コマンドプロンプトでコンピューターを工場出荷時の状態にリセットするにはどうすればよいですか?
手順は次のとおりです。
- コンピューターの電源を入れます。
- F8キーを押し続けます。
- [詳細ブートオプション]画面で、[コマンドプロンプト付きのセーフモード]を選択します。
- Enterキーを押します。
- 管理者としてログインします。
- コマンドプロンプトが表示されたら、次のコマンドを入力します:rstrui.exe。
- Enterキーを押します。
- ウィザードの指示に従って、システムの復元を続行します。
BIOSからWindows10をリセットできますか?
すべての基盤をカバーするためだけに:BIOSからWindowsを工場出荷時にリセットする方法はありません 。 BIOSの使用に関するガイドでは、BIOSをデフォルトのオプションにリセットする方法を示していますが、BIOS自体を工場出荷時にリセットすることはできません。
BIOSに入るためにどのキーを押しますか?
ブランド別の一般的なBIOSキーのリストは次のとおりです。モデルの年齢によって、キーが異なる場合があります。
…
製造元別のBIOSキー
- ASRock:F2またはDEL。
- ASUS:すべてのPCの場合はF2、マザーボードの場合はF2またはDEL。
- エイサー:F2またはDEL。
- デル:F2またはF12。
- ECS:DEL。
- ギガバイト/Aorus:F2またはDEL。
- HP:F10。
- Lenovo(コンシューマーラップトップ):F2またはFn+F2。
どのようにコンピューターをマスターリセットしますか?
[設定]>[更新とセキュリティ]>[回復]に移動します 。 「このPCをリセットしてください」というタイトルが表示されます。 [開始]をクリックします。 [ファイルを保持]または[すべて削除]を選択できます。前者はオプションをデフォルトにリセットし、ブラウザなどのアンインストールされたアプリを削除しますが、データはそのまま保持します。
ノートパソコンをマスターリセットするにはどうすればよいですか?
コンピュータをハードリセットするには、電源を切って物理的にオフにしてから、電源を再接続してマシンを再起動して再びオンにする必要があります。 。デスクトップコンピュータでは、電源を切るか、ユニット自体のプラグを抜いてから、通常の方法でマシンを再起動します。
モニターをリセットするにはどうすればよいですか?
LCDモニターをデフォルト設定にリセットする方法。
- モニターの前面で、MENUボタンを押します。
- メニューウィンドウで、上矢印ボタンまたは下矢印ボタンを押して、リセットアイコンを選択します。
- [OK]ボタンを押します。
- [リセット]ウィンドウで、上矢印ボタンまたは下矢印ボタンを押して、[OK]または[すべてリセット]を選択します。
画面なしでラップトップを再起動するにはどうすればよいですか?
次のことを試してください…
- ノートパソコンの電源を切ります。
- ノートパソコンの電源を入れます。
- 回転するローディングサークルが表示されたら、コンピュータの電源が切れるまで電源ボタンを押し続けます。
- 「自動修復の準備」画面が表示されるまで、このプロセスを数回繰り返します。
-
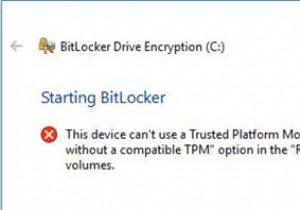 トラステッドプラットフォームモジュール(TPM)なしでBitLockerを使用する
トラステッドプラットフォームモジュール(TPM)なしでBitLockerを使用するコンテンツ: トラステッドプラットフォームモジュールの概要なしでBitLockerを使用する トラステッドプラットフォームモジュールとは何ですか? TPMなしでBitLockerを使用するにはどうすればよいですか? トラステッドプラットフォームモジュールの概要なしでBitLockerを使用する: 通常、Windows 10でBitLockerを使用するには、トラステッドプラットフォームモジュール(TPM)が必要です。また、Windows Vista、Windows 7 UltimateおよびEnterprise、Windows 8/10Proなどのフルディスク暗号化を備えたW
-
 Windowsの単一のダッシュボードからすべてのハードウェアコントロールを管理する
Windowsの単一のダッシュボードからすべてのハードウェアコントロールを管理するWindows Vista以降、Microsoftには、WiFi、Bluetoothなどのハードウェアデバイスを単一のダッシュボードから簡単に管理できるWindowsモビリティセンターが含まれています。この機能はデスクトップコンピューターでは無効になっていますが、主にラップトップやタブレットで見られ、さまざまなハードウェア設定にアクセスするためにさまざまなウィンドウを開く必要がないため、大幅な時間の節約になります。このチュートリアルでは、Windowsモビリティセンターの概要と、デスクトップコンピューターでアクティブ化する方法について説明します。 Windowsモビリティセンターへのアク
-
 Windows10でOneDriveアプリをアンインストールする方法
Windows10でOneDriveアプリをアンインストールする方法Windows 8以降、すべてのWindowsシステムには、Microsoftの無料のクラウドストレージサービスであるOneDriveアプリがプリインストールされています。 Windows 10でも、話は変わりません。GoogleドライブやDropboxなどの別のクラウドサービスを既に使用している場合は、ファイルやフォルダーをクラウドと同期するための関連アプリを既にインストールしている可能性があります。 Windows10システムからOneDriveをアンインストールします。 ただし、ほとんどのプレインストールされたアプリと同様に、Windows 10からOneDriveを簡単にアンインスト
