あなたの質問:なぜ私の画面はWindows 10を最小化し続けるのですか?
Windowsは、リフレッシュレートの問題やソフトウェアの非互換性など、さまざまな理由で最小化できます。この問題を解決するには、リフレッシュレートを変更するか、ドライバーを更新してみてください。
Windowsが自動的に最小化されないようにするにはどうすればよいですか?
[詳細設定]タブをクリック [システムのプロパティ]ウィンドウで、[パフォーマンス]の下の[設定]ボタンをクリックします。ここで[最小化または最大化するときにウィンドウをアニメーション化する]オプションのチェックを外し、[OK]をクリックします。
Windows 10の最小化を停止するにはどうすればよいですか?
Windows10でアニメーションの最小化と最大化をオフにする方法は次のとおりです。
- [Cortana]検索フィールドに「システムの詳細設定」と入力し、最初の結果をクリックします。
- [パフォーマンス]で、[設定]をクリックして設定メニューを開きます。
- [最小化または最大化するときにウィンドウをアニメーション化する]オプションのチェックを外します。
- [適用]をクリックします。
- [OK]をクリックします。
フルスクリーンが最小化されないようにするにはどうすればよいですか?
Windows10でフルスクリーンゲームの一定の最小化を解決する方法
- GPUドライバーで最新の更新を確認してください。
- バックグラウンドアプリケーションを強制終了します。
- ゲームモードを無効にします。
- アクションセンターの通知を無効にします。
- 管理者として、別の互換モードで実行します。
- ゲームのプロセスにCPUの優先度を高くします。
- デュアルGPUを無効にします。
- ウイルスをスキャンします。
すべてのウィンドウが最小化されたのはなぜですか?
タブレットモードは、パソコンとタッチ対応デバイスの間の架け橋のように機能するため、オンにすると、すべての最新アプリがフルウィンドウモードで開き、メインアプリウィンドウが影響を受けます 。これにより、サブウィンドウのいずれかを開いた場合にウィンドウが自動的に最小化されます。
ズームの最小化を停止するにはどうすればよいですか?
Zoomアプリを最小化して、Androidデバイスのバックグラウンドで引き続き実行できるようにするには:
- 画面の下部にある四角いアイコンをタップします。
- 左または右にスワイプしてズームを見つけます。
- 上または下にスワイプしてズームを終了します。
Windowsを常に最大化して開くにはどうすればよいですか?
Win + Shift Key+Mを押します それらすべてを最大化するため。現在のウィンドウのみを最小化する場合は、Windowsキーを押しながら下矢印キーを押します。同じウィンドウを最大化する場合は、Windowsキーを押しながら上矢印キーを押します。
Genshinの最小化を停止するにはどうすればよいですか?
Steamライブラリから、「GenshinImpact」を右クリックします 「」をクリックし、「参照」をクリックします。 「起動オプションの設定」をクリックして、「-popupwindow」という行を追加します。 「OK」を押します。フルスクリーンでゲームを開始する場合は、Alt+Enterを押したままにしてフチなしウィンドウモードに設定します。
Windows 10で最小化されたウィンドウを復元するにはどうすればよいですか?
そして、Windowsロゴキー+Shift + Mを使用します 最小化されたすべてのウィンドウを復元します。
ズームが最小化され続けるのはなぜですか?
「x」アイコンの動作を変更するには システムではなくタスクバーへのズームを最小化するには、ズームの設定に移動する必要があります。 …設定が完了したら、[全般]タブの[閉じたら、ウィンドウをタスクバーではなく通知領域に最小化する]というラベルの付いた2番目のチェックボックスをオフにします。
Windows 10でゲームが最小化されるのはなぜですか?
グラフィックカードドライバを更新またはダウングレードする
古いか破損している場合 その後、「ゲームは自動的にWindows102020を最小化する」問題が発生します。 …この問題は、古いドライバが原因でハードウェアとソフトウェアの不一致の問題が発生する可能性があります。
-
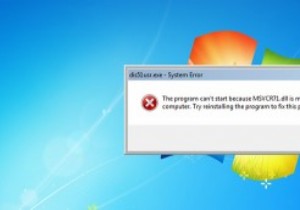 MTEの説明:外部のWebサイトから不足している.dllファイルをダウンロードしてはいけない理由
MTEの説明:外部のWebサイトから不足している.dllファイルをダウンロードしてはいけない理由ソフトウェアまたはゲームをダウンロードしたばかりで、実行しようとすると、.dllファイルがないため実行できないことを示すエラーメッセージがウィンドウに表示されます。これらのdllエラーはWindowsで非常に一般的であり、時には本当に厄介なことがあります。最も簡単な方法は、ランダムなWebサイトから.dllファイルをダウンロードして、システムフォルダーに配置することです。これにより問題が修正される可能性がありますが、Windowsコンピュータにとって危険な可能性があります。このガイドでは、不足している.dllファイルを外部サイトからダウンロードしない理由を説明します。 DLLファイルとは正確
-
 MicrosoftアカウントなしでWindows11を使用する方法
MicrosoftアカウントなしでWindows11を使用する方法Microsoftはオンラインアカウントを初めてのWindowsユーザーに積極的にプッシュしますが、ローカルアカウントをプライマリアカウントとして使用できるようにする回避策があります。インストールからWindowsデバイスの更新まで、ローカルアカウントは、オンラインアカウントが行うほとんどすべてのことを実行するのに役立ちます。 MicrosoftアカウントなしでWindows11(またはWindows 10)を使用するには、以下のガイドに従ってください。 Windows 11/10ローカルアカウントとは何ですか? Windows 11/10を初めてインストールするときは、rootユーザ
-
 macOSとWindowsでオーディオ出力をすばやく切り替える[クイックヒント]
macOSとWindowsでオーディオ出力をすばやく切り替える[クイックヒント]複数のヘッドホンまたはオーディオインターフェイスを同時にコンピュータに接続している場合は、それらをすばやく切り替えると便利です。これは、ヘッドホンからデスクトップスピーカーに切り替えるとき、またはプロフェッショナルオーディオインターフェイスとコンシューマーオーディオインターフェイスを切り替えるときに行うことができます。すべての主要なオペレーティングシステムでオーディオ出力(およびmacOSの場合は入力)をすばやく切り替える方法は次のとおりです。 macOSでオーディオ出力または入力をすばやく切り替える 1.メニューバーに小さなスピーカーアイコンが表示されていることを確認します。 [サウ
