あなたの質問:Ubuntuのクリップボードはどこにありますか?
Ubuntuでクリップボードを表示するにはどうすればよいですか?
クリップボード–通常は Ctrl+cおよびCtrl+vスタイルのコピーアンドペースト 。
クリップボードに保存されているLinuxはどこにありますか?
1回答。クリップボードはファイルシステムに保存されておらず、メモリ内の特定の場所にも保存されていません。実際、「the」クリップボードのようなものはありません;コピー/貼り付けは、アプリケーション間の通信プロトコルを介して実装されます。
Ubuntuでクリップボードにコピーするにはどうすればよいですか?
テキストエディタ) Ctrl+V端子外およびCtrl+Shift+V端子内 。
ターミナルでクリップボードにアクセスするにはどうすればよいですか?
OSXでCommand+Vを押したかのように、クリップボードに保存されているものがすべて表示されます。これで、ドキュメントクリップボードが作成されます。クリップボードの内容を含むtxt。これを再確認するには、任意のテキストエディタで開くか、cat clipboardと入力します。 。
Ubuntuにクリップボードの履歴はありますか?
2つの答え。 デフォルトのクリップボード履歴はありません 20.04、クリップボード内の現在のアイテムのみ、またはクリップボードに何もコピーされていない場合は何もありません。
Linuxでクリップボードをクリアするにはどうすればよいですか?
xclip を使用して、X選択クリップボード(中クリックして貼り付けることができる選択)をクリアできます。 (sudo aptinstallxclipを使用してDebian/Ubuntuベースのシステムにインストールします)。別のセッションからこれを実行している場合は、最初にexport DISPLAY =:0を実行する必要があります。これは、ディスプレイ0でX11を実行していることを前提としています。
Ubuntuで以前にコピーしたテキストを取得するにはどうすればよいですか?
クリップボードインジケーターを使用すると、 Ctrl + F9を押すだけです。 タブを開かずに前のテキストにすばやく切り替えることができます。作業が完了したら、Ctrl+F10を押して最新のコピーされたテキストに切り替えます。クリップボードインジケーターは優れたユーティリティですが、Parcelliteのような同様の欠陥があります。
Ubuntuターミナルでコピーして貼り付けるにはどうすればよいですか?
Ctrl+InsertまたはCtrl+Shift + Cを使用します コピーの場合はShift+Insert、Ubuntuのターミナルにテキストを貼り付ける場合はCtrl + Shift+V。右クリックして、コンテキストメニューからコピー/貼り付けオプションを選択することもオプションです。
Linuxでテキストをクリップボードにコピーするにはどうすればよいですか?
Ctrl + Shift+CおよびCtrl+Shift + V
マウスでターミナルウィンドウのテキストを強調表示してCtrl+Shift + Cを押すと、そのテキストがクリップボードバッファにコピーされます。 Ctrl + Shift + Vを使用して、コピーしたテキストを同じターミナルウィンドウまたは別のターミナルウィンドウに貼り付けることができます。
ターミナルでファイルをコピーするにはどうすればよいですか?
ファイルまたはフォルダをローカルにコピーする
Macのターミナルアプリで、cpコマンドを使用して ファイルのコピーを作成します。 -Rフラグにより、cpはフォルダーとその内容をコピーします。フォルダ名がスラッシュで終わっていないことに注意してください。スラッシュは、cpがフォルダをコピーする方法を変更します。
-
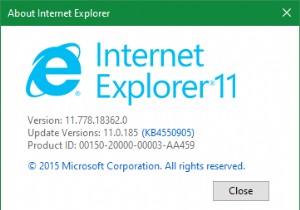 8つの最も一般的なInternetExplorerの問題(およびそれらを修正する簡単な方法)
8つの最も一般的なInternetExplorerの問題(およびそれらを修正する簡単な方法)ジョークの対象となり、何年にもわたって嫌われた後、InternetExplorerは現在ほとんど曖昧になっています。 Microsoftには、Windows10にInternetExplorer 11(最終バージョン)が含まれていますが、互換性の理由から、他の何よりも優れています。 ただし、InternetExplorerを使用しなければならない状況に陥ることがあります。 Internet Explorerの一般的な問題の簡単な修正方法を見てみましょう。そうすれば、古いブラウザを使用するのに手間がかかりません。 1.InternetExplorerはアクティブな開発中ではありません 特定
-
 任意の送信でPCからPCにファイルを簡単に転送
任意の送信でPCからPCにファイルを簡単に転送Any Send(今回は名前に非常に重要なスペースが含まれています!)は、WiFi接続を介してコンピューター間でファイルを簡単に転送できる小さなツールであり、Windows、OS X、Android(iOSバージョンは近い将来に約束された) PC版とMac版のアプリでは状況が非常に似ています。この記事では、WindowsとAndroidに焦点を当て、同じOSを実行しているデバイス間、およびプラットフォーム間で転送します。 まず、AnySend Webサイトにアクセスし、ページの一番下までスクロールして、Windowsロゴをクリックしてから[Windows]ボタンをクリックします。 zipフ
-
 PCのオプティカルアウト(S / PDIF)ポートの使用方法
PCのオプティカルアウト(S / PDIF)ポートの使用方法PCをオーディオシステムに接続する方法はたくさんありますが、すべてが同じというわけではありません。最良の結果を得るには、光オーディオケーブルを使用する必要があります。 PCのオプティカルアウト(S / PDIF)ポートを使用してこのような接続をセットアップする方法を学び、PCのオーディオシステムとオーディオセットアップが提供できる最高のものをお楽しみください。 注 :これを機能させるには、PCとオーディオシステムの両方に光ポートが装備されている必要があります。 PCでオプティカル(S / PDIF)オーディオを有効にする方法 まず第一に、スピーカーとPCの両方に光(S / PDIF)ポー
