Windows 7で印刷スプーラーをクリアするにはどうすればよいですか?
Windows 7で印刷スプーラーをオフにするにはどうすればよいですか?
Windows7での印刷スプーラーの操作
- [スタート]、[コントロールパネル]の順にクリックします。 …
- [システムとセキュリティ]をクリックします。 …
- [管理ツール]をクリックします。 …
- [サービス]オプションをダブルクリックします。 …
- [印刷スプーラ]オプションを右クリックし、[停止]をクリックします。 …
- [印刷スプーラ]オプションを右クリックし、[開始]をクリックします。
12分。 2013г。
スプールフォルダからファイルを手動で削除する方法
- 印刷スプーラーを停止します。
- C:DriveandOpenを参照します。
- WINDOWSを参照して開きます。
- SYSTEM32を参照して開きます。
- SPOOLを参照して選択します。
- プリンタを参照します。
- このフォルダにあるすべてのファイルを削除します(例:FP00008またはFP00008)。 SHD。
- 印刷スプーラーを再起動します。
21февр。 2021年。
Windows 7の印刷スプーラーはどこにありますか?
ステップ1:画面の左下隅にある[スタート]ボタンをクリックします。ステップ2:サービスを入力します。メニューの下部にある検索フィールドにmscを入力し、キーボードのEnterキーを押します。ステップ3:[スプーラーの印刷]オプションが見つかるまで、リストを下にスクロールします(アルファベット順に並べ替えられます)。
Windows 7で印刷スプーラーを修正するにはどうすればよいですか?
スプーラ設定をリセットするには、次の手順に従います。
- [スタート]ボタンをクリックして、「サービス」と入力します。 …
- [サービス]リストで[プリンタスプーラ]をダブルクリックします。
- [停止]をクリックして[OK]をクリックします。
- [スタート]ボタンをクリックし、[検索の開始]ボックスに%WINDIR%system32spoolprintersと入力し、Enterキーを押して、このフォルダー内のすべてのファイルを削除します。
印刷スプーラーの問題を修正するにはどうすればよいですか?
「印刷スプーラサービスが実行されていません」の修正エラー…
- 「ウィンドウキー」+「R」を押して実行ダイアログを開きます。
- 「services」と入力します。 msc」をクリックし、「OK」を選択します。
- 「PrinterSpooler」サービスをダブルクリックし、スタートアップの種類を「Automatic」に変更します。 …
- コンピューターを再起動して、プリンターのインストールを再試行してください。
印刷スプーラーサービスを再開するにはどうすればよいですか?
方法2:サービスコンソールを使用する
- Windowsまたは[スタート]ボタンをクリックします。
- サービスを入力します。 [検索の開始]ボックスのmsc。 …
- [プログラム]リストで[サービス]をクリックします。 …
- Print Spoolerを見つけて右クリックし、ドロップダウンメニューから[停止]をクリックします。
- もう一度[スプーラーの印刷]を右クリックし、[ドープダウン]メニューから[開始]をクリックします。
プリンターが接続されているのに印刷されないのはなぜですか?
周辺機器が多すぎて直接接続できないシステムのUSBハブに接続したプリンタは、その方法で動作しない場合があります。 …プリンタをシャットダウンし、再起動してプリンタ側でリセットします。それが問題ではない場合は、ワイヤレスルーターの接続を確認し、ルーターもリセットしてください。
削除されない印刷ジョブを削除するにはどうすればよいですか?
コンピューターからジョブを削除する
Windowsの「スタート」ボタンをクリックし、「コントロールパネル」をクリックします。 「ハードウェアとサウンド」をクリックし、「プリンタ」をクリックします。インストールされているプリンタのリストからプリンタを見つけてダブルクリックします。印刷キューからジョブを右クリックして、[キャンセル]を選択します。
印刷キューをクリアするにはどうすればよいですか?
「プリンタ」メニューをクリックし、「すべてのドキュメントをキャンセル」コマンドを選択します。キュー内のすべてのドキュメントが消え、新しいドキュメントを印刷して、機能するかどうかを確認できます。
「msc」をクリックしてEnterキーを押すか、「OK」をクリックします。 「PrintSpooler」サービスを見つけて右クリックし、コンテキストメニューから「Properties」を選択します。 「起動タイプ」が「自動」に設定され、「サービスステータス」が実行されていることを確認してください。サービスが停止している場合は、[開始]をクリックし、[適用]をクリックして変更を保存します。
Windows 7でローカルの印刷スプーラーを再起動するにはどうすればよいですか?
プリントスプーラーを再起動する方法
- リストを下にスクロールして、[印刷スプーラー]をクリックまたはタップします。
- [サービスの再起動]をクリックまたはタップします。
- Windowsはサービスの開始を試みます。
- 印刷スプーラーのステータスが実行中になると(以下の例)。 PrintSpoolerサービスが開始されます。
手順
- Windowsキー+Rを押して、[実行]ダイアログを開きます。タイプサービス。 mscを選択し、↵Enterを押します。 PrintSpoolerをダブルクリックします。
- または、[スタート]→[コントロールパネル]→[管理ツール]→[サービス]→[印刷スプーラー]をクリックします。
プリンタースプーラーが機能しなくなる原因は何ですか?
Print Spoolerファイルが多すぎる、保留中、または破損しているなどの理由で、PrintSpoolerサービスが停止し続ける場合があります。印刷スプーラファイルを削除すると、保留中の印刷ジョブがクリアされたり、ファイルが多すぎたり、破損したファイルが解決されて問題が解決したりする可能性があります。
プリンタスプーリングを使用すると、現在のタスクが終了するまで待つことなく、大きなドキュメントファイルまたは一連のファイルをプリンタに送信できます。バッファまたはキャッシュと考えてください。これは、ドキュメントを「並べて」、前の印刷タスクが完了した後に印刷できるようにする場所です。
Windows 10で印刷スプーラーを再起動するにはどうすればよいですか?
Windows10でプリンタースプーラーを再起動する方法
- Cortana検索バーから[サービス]と入力し、[サービスデスクトップアプリ]を選択します。
- サービスのリストを下にスクロールして、PrintSpoolerを右クリックします。
- [再起動]をクリックします。この投稿を評価するにはクリックしてください! [合計:19平均:4.3]広告。
-
 Windowsでデバイスマネージャが空ですか、それとも空白ですか?
Windowsでデバイスマネージャが空ですか、それとも空白ですか?最近、デバイスマネージャを開いたときに問題が発生し、空白であることがわかりました。そこには何もありません!ただ空っぽ!とても不思議で、何が問題なのか理解するのに少し時間がかかりました! デバイスマネージャが完全に空白または空の場合 、問題が発生している理由には2つの可能性があります。重要なWindowsサービスが無効になっているか、デバイスマネージャーキーのレジストリのアクセス許可が破損しています。 適切なWindowsサービスを有効にするか、レジストリのアクセス許可を変更することで、この問題を修正する方法は次のとおりです。 方法1–プラグアンドプレイWindowsサービスを有効にする
-
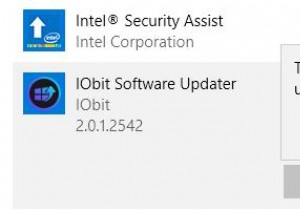 Windows 11/10でプログラムをアンインストールする方法(アンインストールしないことを含む)
Windows 11/10でプログラムをアンインストールする方法(アンインストールしないことを含む)コンピュータからプログラムをアンインストールする方法と、なぜそれを行う必要があるのですか? Windows10またはWindows11の使用中に、ユーザーは多くのプログラムをインストールしたり、バンドルして多くのプログラムをインストールしたりすることがあります。これにより、コンピューターの動作が遅くなります および多くのコンピュータスペースを占有します 。 したがって、使用できないプログラムを時間どおりにアンインストールする必要があります。したがって、この記事では、プログラムを適切にアンインストールする方法を説明します およびプログラムがアンインストールされない場合の対処方法を教えてください
-
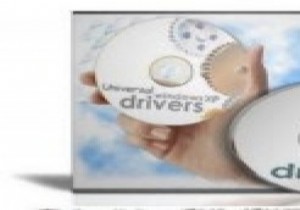 Windowsでドライバーをバックアップする方法
Windowsでドライバーをバックアップする方法システムフォーマットを実行すると、オペレーティングシステムドライブに保存されているすべてのデータがクリーンアップされます。つまり、インストールしたすべてのソフトウェアとデフォルトのWindowsドライバーが失われます。システムフォーマットの後、人気のあるソフトウェアアプリケーションの最新バージョンを簡単に再インストールできますが、ドライバーの場合はそうではありません。 ベンダーのWebサイトで最新のドライバーを検索する必要がありますが、これは十分に疲れる可能性があります。一部のドライバは見つけるのが難しく、システムに必要なドライバの正確なセットを覚えていない可能性があります。 このような状
