あなたの質問:Linuxで隠しフォルダーをナビゲートするにはどうすればよいですか?
Linuxで非表示のファイルとディレクトリを表示する方法。隠しファイルを表示するには、ディレクトリ内のすべてのファイルの表示を有効にする-aフラグ、または長いリストの場合は-alフラグを指定してlsコマンドを実行します。 GUIファイルマネージャから、[表示]に移動し、[隠しファイルを表示する]オプションをオンにして、隠しファイルまたはディレクトリを表示します。
隠しフォルダーに移動するにはどうすればよいですか?
Windows10で隠しファイルと隠しフォルダーを表示する
- タスクバーからファイルエクスプローラーを開きます。
- [表示]>[オプション]>[フォルダと検索オプションの変更]を選択します。
- [表示]タブを選択し、[詳細設定]で[隠しファイル、フォルダ、ドライブを表示してOK]を選択します。
Linuxで隠しディレクトリを変更するにはどうすればよいですか?
ターミナルを使用して新しい隠しファイルまたはフォルダを作成する
mkdirコマンドを使用します 新しいフォルダを作成します。そのフォルダを非表示にするには、既存のフォルダの名前を変更して非表示にする場合と同じように、名前の先頭にドット(。)を追加します。 touchコマンドは、現在のフォルダに新しい空のファイルを作成します。
Linuxデスクトップのフォルダに移動するにはどうすればよいですか?
たとえば/var/ wwwにいて、デスクトップに移動したい場合は、次のいずれかを入力します。
- cd〜/ Desktopは、/ home / username / Desktopと入力するのと同じです。これは、〜がデフォルトでユーザー名のディレクトリを指すためです。 …
- cd / home / username/Desktop。
隠しファイルを表示するにはどうすればよいですか?
[スタート]ボタンを選択し、[コントロールパネル]>[外観とカスタマイズ]を選択します 。 [フォルダオプション]を選択してから、[表示]タブを選択します。 [詳細設定]で、[隠しファイル、フォルダー、およびドライブを表示する]を選択し、[OK]を選択します。
ファイルが非表示になっているのはなぜですか?
隠しファイルとは、隠し属性がオンになっているため、ファイルを探索または一覧表示するときにユーザーに表示されないファイルです。 。隠しファイルは、ユーザー設定の保存またはユーティリティの状態の保存に使用されます。これらは、さまざまなシステムまたはアプリケーションユーティリティによって頻繁に作成されます。
Linuxで隠しファイルを表示するにはどうすればよいですか?
グラフィカルインターフェイス(GUI)で隠しファイルを表示する
まず、表示するディレクトリを参照します。 2.次に、 Ctrl+hを押します 。 Ctrl + hが機能しない場合は、[表示]メニューをクリックし、[隠しファイルを表示する]チェックボックスをオンにします。
Linuxで隠しファイルを一覧表示するにはどうすればよいですか?
lsコマンドとシェルパターンを使用すると、現在のディレクトリ内の隠しファイルまたはディレクトリのみを表示できます。 。
Linuxで非表示の権限を変更するにはどうすればよいですか?
2つの答え。 sudo chmod -R 777 * の使用に固執する場合は、コマンドに隠しファイルを含めることもできます(shopt -u dotglobを使用してその動作を無効にします)。 。間違ったディレクトリから実行すると、システムが破損します。
Linuxですべてのディレクトリを表示するにはどうすればよいですか?
lsコマンドを使用する ディレクトリの内容を表示します。 lsコマンドは、指定された各ディレクトリの内容または指定された各ファイルの名前を、フラグとともに要求するその他の情報とともに標準出力に書き込みます。
隠しファイルを表示するために使用されるコマンドはどれですか?
DOSシステムでは、ファイルディレクトリエントリには、attribコマンドを使用して操作される隠しファイル属性が含まれています。コマンドlinecommand dir / ahを使用する Hidden属性を持つファイルを表示します。
Linuxでfindを使用するにはどうすればよいですか?
基本的な例
- 検索。 –thisfile.txtという名前を付けます。 Linuxでthisfileというファイルを見つける方法を知る必要がある場合。 …
- find / home -name*.jpg。すべてを探します。 /home内のjpgファイルとその下のディレクトリ。
- 検索。 –「f-empty」と入力します。現在のディレクトリ内で空のファイルを探します。
- find / home -user randomperson-mtime 6 -iname“ .db”
-
 Grooveミュージックとは何ですか?その使用方法
Grooveミュージックとは何ですか?その使用方法ほとんどの人が話さないWindows10の驚くべき隠された宝石は、GrooveMusicです。以前は音楽プレーヤーとデジタル音楽サブスクリプションサービス/ストアがすべて1つになっていましたが、現在は単なる音楽プレーヤーになっています。アプリを試乗したことがない場合は、おそらくあなただけではありません。ただし、数分間使用すると、PCやクラウドに保存されている音楽を管理するのに理想的であることがわかります。 Groove Musicとは何ですか? 誰もがiPodを愛していたことは知っていますが、個人的にはZuneの方が好きでした。より多くのストレージがあり、より安価でしたが、残念ながら、Mi
-
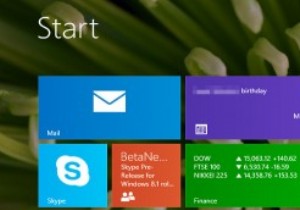 Windows 8 vs 8.1 – PC設定で何が変更されましたか?
Windows 8 vs 8.1 – PC設定で何が変更されましたか?Microsoftは来週オペレーティングシステムのバージョン8.1をリリースする予定であり、アップデートは単なるサービスパックではありません。多くの変更があり、[スタート]ボタンと[デスクトップに起動]が宣伝リストの先頭に立っています。しかし、これら2つの項目だけではありません。 PC設定は、コンピューターとその設定をカスタマイズするための最新のコントロールパネルのようなセンターであり、機能も追加されていますが、圧縮されています。 2つのバージョンを並べて配置すると、Windows8と8.1の違いを見つけるのは難しくありません。これは、2つのオペレーティングシステム間のPC設定の簡単な比較で
-
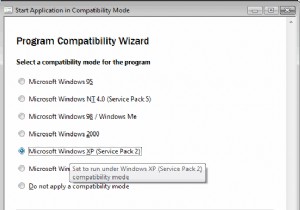 Windows 7/Vistaで古いプログラムを実行する方法
Windows 7/Vistaで古いプログラムを実行する方法古いプログラムをWindows7またはVistaで実行するのは非常に面倒な場合があります。これらのプログラムは、多くの場合、現在インストールされているWindowsと互換性がありませんが、日常の使用には不可欠です。それで、あなたはそれについて何ができますか?幸い、このプログラム互換性ウィザードがあります Windows 7 / Vistaでは、作業が少し簡単になります。ウィザードが行うことは、オペレーティングシステムを以前のバージョンのWindowsのように動作させて、古いプログラムをスムーズに実行できるようにすることです。 古いプログラムをWindows7/Vistaで実行する手順は次のと
