AndroidフォンでGoogle検索が停止したのはなぜですか?
Googleアプリからキャッシュをクリアすることは、アプリを修正するための優れた方法です。ステップ1:Androidスマートフォンで[設定]を開き、[アプリ/アプリケーションマネージャー]に移動します。 …次に、[ストレージ]、[キャッシュのクリア]の順にタップします。これが機能しない場合は、[データ/ストレージのクリア]というオプションを試してください。
Google検索が停止したことを修正するにはどうすればよいですか?
携帯電話の[設定]に移動します。 キーボードと入力の設定の下 、GoogleVoiceまたはGoogleVoice Typingのチェックを外して無効にし、Androidキーボードにチェックを入れます。デバイスを再起動します。エラーを確認する必要はもうありません!
GoogleがAndroidで動作しなくなったのを修正するにはどうすればよいですか?
ステップ2:Googleアプリを修正してみてください
- Googleアプリを再起動します。設定を開きます。 …
- デバイスを再起動します。デバイスを再起動して、検索を再試行してください。
- Googleアプリを更新します。インターネットに接続できる場合は、Googleアプリを最新バージョンに更新してください。 …
- Googleアプリのキャッシュをクリアします。 …
- Googleアプリのデータを消去します。
GoogleがAndroidスマートフォンでの動作を停止したのはなぜですか?
[設定]>[アプリ]に移動します。 [すべてのアプリ]までスクロールしてから、[GooglePlayサービス]アプリまで下にスクロールします。アプリの詳細を開き、「強制停止」(下記の「強制停止が無効になっています」を参照)ボタンをタップします。次に、[キャッシュをクリア]ボタンをタップします。
AndroidフォンでGoogle検索を取り戻すにはどうすればよいですか?
Google検索バーウィジェットを画面に戻すには、[ホーム画面]>[ウィジェット]>[Google検索]のパスをたどります 。すると、スマートフォンのメイン画面にGoogle検索バーが再表示されます。
Google検索が機能しなくなるのはなぜですか?
残念ながら、GooglePlayサービスは機能しなくなりました
非常に古いバージョンを使用しているため、エラーが発生する可能性があります または、お使いの携帯電話の現在のAndroidバージョンとの競合/バグがあります。解決策2—GooglePlay開発者サービスのキャッシュをクリアします。
Google検索が機能しないのはなぜですか?
Googleアプリのキャッシュをクリアする
ステップ1:Androidスマートフォンで[設定]を開き、[アプリ/アプリケーションマネージャー]に移動します。手順3:[設定]>[アプリ/アプリケーションマネージャー]>[Google]に移動します。次に、[ストレージ]、[キャッシュのクリア]の順にタップします。これが機能しない場合は、データ/ストレージのクリアというオプションを試してください。 。
GoogleがSamsungで停止し続けるのはなぜですか?
Androidを更新することを忘れないでください
「Googleが停止し続ける」エラー(およびその他)は、主にソフトウェアの更新に起因する可能性があります。 。エラーが発生し始めたばかりの場合は、標準のシステムアップデート、アプリのアップデート、または修正プログラムでさえエラーが発生している可能性があります。
Androidキャッシュをクリアするにはどうすればよいですか?
Chromeアプリの場合
- Androidスマートフォンまたはタブレットで、Chromeアプリを開きます。
- 右上の[その他]をタップします。
- 履歴をタップします。閲覧データをクリアします。
- 上部で、時間範囲を選択します。すべてを削除するには、[常時]を選択します。
- [Cookieとサイトデータ]と[キャッシュされた画像とファイル]の横にあるチェックボックスをオンにします。
- [データを消去]をタップします。
Androidアプリのクラッシュを防ぐにはどうすればよいですか?
Androidアプリはクラッシュし続けますか? 修正方法は次のとおりです。
- Androidデバイスの[設定]セクションに移動します。
- アプリをクリックします。
- Android System WebViewを見つけて、3つのドットの記号が付いたメニューをタップします。
- [更新のアンインストール]をクリックします。
- スマートフォンを再起動します。
Googleツールバーを復元するにはどうすればよいですか?
Googleツールバーのダウンロードページに移動します。 [Googleツールバーをダウンロード]をクリックします。
…
- InternetExplorerを開きます。
- メニューを表示するには、Altキーを押します。
- [ツール]をクリックします。インターネットオプション。
- [詳細設定]タブをクリックします。
- [リセット]をクリックします。
- [個人設定を削除する]の横にあるチェックボックスをオンにします。
- [リセット]をクリックします。
ウィジェットはどこにありますか?
ホーム画面で、空のスペースを長押しします。 ウィジェットをタップ 。ウィジェットを長押しします。ホーム画面の画像が表示されます。
-
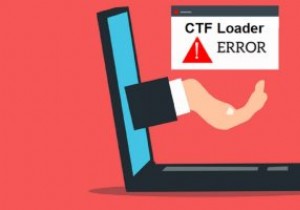 Windows10でCTFローダーエラーを修正する方法
Windows10でCTFローダーエラーを修正する方法Windows10のエラーメッセージはイライラします。それが何であるか、何が原因であるかがわからない場合はさらに悪化します。 Windows 10でCTFローダーエラーが発生した場合、それはすぐにウイルスだと思うかもしれませんが、実際には正規のMicrosoftプロセスです。ただし、すべてのプロセスと同様に、ハングアップして問題が発生する可能性があります。良いニュースは、これらのエラーを防ぐのに役立ついくつかのトラブルシューティング手順があることです。 CTFローダーとは何ですか? CTFは、CollaborativeTranslationFrameworkの略です。これは、Microso
-
 Windows10でフォントを変更する方法
Windows10でフォントを変更する方法この記事では、Windows 10でフォントを変更する方法について説明します。OSにはシステム全体のフォントを変更する設定はありませんが、Windowsレジストリを編集することでフォントを変更できます。レジストリの編集はすばやく、Windowsのメモ帳アプリで行うことができます。 Windowsレジストリの編集 Windows10でフォントを変更する方法は次のとおりです。 Windows Searchを使用して検索し、フォント設定を開きます。 。インストールされているフォントのリストが表示されます。 Windows10のデフォルトとして使用するフォントの名前を注意深くメモしてく
-
 アンチウイルスを使用せずにコンピュータからウイルスを削除する方法
アンチウイルスを使用せずにコンピュータからウイルスを削除する方法ウイルスが防御システムをすり抜けて、オペレーティングシステムを危険にさらす可能性があります。困っている場合は、コマンドプロンプトを使用して、ウイルス対策ソフトウェアを使用せずに一般的なコンピュータウイルスの駆除を試みることができます。 コマンドプロンプトを使用してPCからウイルスやマルウェアを削除する前に考慮すべき事項 コンピュータの動作について技術的な知識がある場合にのみ、コマンドプロンプトを使用してウイルスを駆除してください。管理者権限で特定のコマンドを実行するとリスクが高くなる可能性があり、それらを誤用するとデータやシステムファイルが失われる可能性があります。 それとは別に、マルウ
