イーサネットBIOSを確認するにはどうすればよいですか?
イーサネット設定を確認するにはどうすればよいですか?
これを確認するには:
- [スタート]、[コントロールパネル]の順にクリックします。コントロールパネルで[ネットワークとインターネット]を選択し、次のメニューから[ネットワークと共有センター]項目をクリックします。
- 左側のメニューから[アダプタ設定の変更]を選択します。 …
- インターネットプロトコルバージョン4(TCP / IPv4)を選択し、[プロパティ]をクリックします。
イーサネットが表示されないのはなぜですか?
デバイスマネージャで有効なワイヤカードエントリを確認してください 。有効なエントリがない場合は、偽のエントリを削除して、ワイヤカードのドライバを再インストールします。メーカーのサポートページからカードの最新のドライバをインストールしてみてください。
BIOSでネットワーク設定にアクセスするにはどうすればよいですか?
まず、 BIOSでワイヤレスボタンが無効になっていないことを確認します 。
- 電源投入時のBIOSでF10を押します 画面。
- [セキュリティ]メニューに移動します。
- デバイスのセキュリティを選択します。
- 「ワイヤレスネットワーク」であることを確認します 「ボタン」は有効に設定されています 。 …
- BIOSを終了します [ファイル]メニューから、[変更を保存して終了]を選択します。
イーサネットポートがアクティブかどうかを確認するにはどうすればよいですか?
Windowsコンピューターの場合:
- コンピュータの背面に移動します。
- 青いネットワークケーブルの横にあるオレンジ色または緑色のライトが点灯していることを確認します。
- ネットワークポートがアクティブな場合に点灯します。
イーサネットポートを見つけるにはどうすればよいですか?
コンピュータまたはラップトップのイーサネットポートを見つけます。多くの場合、ポートはコンピュータタワーの背面またはラップトップの側面にあります。 。標準のネットワークケーブルのプラグに合うように形作られています。
イーサネット2アダプターを有効にするにはどうすればよいですか?
アダプターの有効化
- 設定を開きます。
- [ネットワークとセキュリティ]をクリックします。
- [ステータス]をクリックします。
- [アダプタオプションの変更]をクリックします。
- ネットワークアダプタを右クリックして、[有効にする]オプションを選択します。
イーサネットポートを修正するにはどうすればよいですか?
イーサネットコードとネットワークポートのトラブルシューティング
- ネットワークケーブルがコンピュータのネットワークポートとオレンジ色のネットワークポートに接続されていることを確認してください。
- コンピュータを再起動します。
- コンピュータの有線ネットワークインターフェイスが登録されていることを確認してください。
Wi-Fiは機能しているが、イーサネットは機能していないのはなぜですか?
Wi-Fiは機能しているが、有線イーサネット接続が機能していない場合、最初に行うことはWi-Fiをオフにすることです。 。 …Wi-Fiが無効になっていて、それでもネットワーク接続が確立されない場合は、同じ[ネットワークとインターネットの設定]セクションでイーサネットが有効になっていることを確認してください。適切なネットワークを見つけてください。
イーサネットがテレビで機能しないのはなぜですか?
イーサネットケーブルがテレビにしっかりと接続されていることを確認してください そしてルーターへ。可能であれば、ルーターの他のLANポートを試してください。イーサネットケーブルをテレビから外し、コンピューターまたは同様のデバイスを使用してインターネットにアクセスして、接続がアクティブになっていることを確認します。
イーサネットを機能させるにはどうすればよいですか?
イーサネットケーブルの接続方法
- イーサネットケーブルをコンピュータに接続します。
- イーサネットケーブルのもう一方の端をハブのイーサネットポートの1つに接続します。
- これでイーサネット接続が確立され、コンピュータでインターネットサーフィンを開始する準備が整いました。
BIOSでのネットワークブートとは何ですか?
ネットワークブーティング(短縮ネットブート)は、ではなくネットワークからコンピュータを起動するプロセスです ローカルドライブ。 …ネットワークブーティングを使用して、ディスクストレージの管理を一元化できます。これにより、サポーターは、資本コストとメンテナンスコストを削減できると主張しています。
ネットワークBIOSを変更するにはどうすればよいですか?
BIOS設定
- コンピュータの電源をオンにしたら、F1、INS、またはDELキーを押してBIOS設定画面に移動します。
- 電源管理を選択します。
- WakeOnLANWLANを選択します。
- [Wake on LANWLAN]で、[LAN]または[WLAN]を選択します。
- BIOS設定を保存して終了します。
PXE Oprom BIOSとは何ですか?
プリブート実行環境 (PXE)は、ハードドライブやブートディスケットを必要とせずに、通常はWindowsを実行しているIBM互換コンピュータを起動するためのさまざまな方法を指します。 …今日のメモリテクノロジでは、ROMまたはPROMからの起動が高速です。 PXEを使用して、ネットワークからコンピューターを起動することもできます。
-
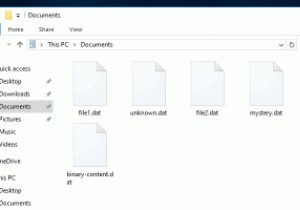 Windows10でDATファイルを開く方法
Windows10でDATファイルを開く方法データファイルはWindowsの最大の謎の1つです:なぜそれらのアイコンは空白なのですか?なぜ開けないの?彼らの目的は何ですか? .datファイルには、改ざんされないことが最善のソフトウェアに関連する重要なデータが含まれているため、そのままにしておく必要がある場合があります。 ただし、.datファイルは、実際にはメディアファイル、電子メールファイル、またはWindowsまたは特定のソフトウェアが何らかの理由で定義できなかったその他のファイルタイプである場合もあります。このような状況では、.datファイルを実際に開くことができます。 ここでは、.datファイルに実際に含まれているものを確認す
-
 Windowsが自動再生の選択を記憶しないようにする方法
Windowsが自動再生の選択を記憶しないようにする方法新しいデバイスをWindowsマシンに挿入または接続すると、オペレーティングシステムがそれを検出し、互換性がある場合は、一連の自動再生オプションが表示されます。 [自動再生]オプションを選択すると、接続されているデバイスを簡単かつ自動的に操作できます。 Windowsの自動再生オプションの良いところは、アプリケーション、音楽、ビデオなどのさまざまな種類のコンテンツをサポートできることです。 自動再生オプションを選択すると、Windowsオペレーティングシステムはそれを記憶し、同じコンテンツのハードウェアデバイスが接続されたときに何をすべきかを尋ねなくなります。 これは時々非常にイライラする
-
 Windowsメモリ診断ツールを使用してメモリの問題を見つける方法
Windowsメモリ診断ツールを使用してメモリの問題を見つける方法ランダムな再起動とフリーズ、アプリのクラッシュ、さらにはブルースクリーンオブデス(BSoD)でさえ、メモリの問題の兆候である可能性があります。メモリまたはコンピューターの交換を開始する前に、Windows 10メモリ診断ツールを使用して、メモリが本当に問題であるかどうかを確認してください。 Windowsは、問題の後にツールの使用を提案する場合がありますが、トラブルシューティングツールを手動で使用して問題を診断することもできます。 診断ツールの仕組み 多くのWindows10トラブルシューティングツールは、コンピューターの使用中にすばやく実行されます。ただし、このツールでは、再起動してから起
