あなたは尋ねました:Windows 10でキーボードを有効にするにはどうすればよいですか?
タスクバーのWindowsアイコンをクリックして、[設定]を選択します。アクセスのしやすさタイルを選択します。左側のパネルを下にスクロールして、[インタラクション]セクションの下にリストされている[キーボード]をクリックします。 「オンスクリーンキーボードを使用する」の下のトグルをクリックして、Windows10の仮想キーボードをオンにします。
Windows 10でキーボードのロックを解除するにはどうすればよいですか?
キーボードのロックを解除するには、右のShiftキーをもう一度8秒間押し続けてフィルターキーをオフにするか、コントロールパネルからフィルターキーを無効にする必要があります。キーボードが正しい文字を入力しない場合は、NumLockをオンにしているか、間違ったキーボードレイアウトを使用している可能性があります。
キーボードをオンに戻すにはどうすればよいですか?
キーボードを再度有効にするには、デバイスマネージャに戻り、キーボードをもう一度右クリックして、[有効にする]または[インストール]をクリックします。
キーボードが入力されないように修正するにはどうすればよいですか?
最も簡単な解決策は、キーボードまたはラップトップを慎重に上下逆さまにして、静かに振ることです。通常、キーの下またはキーボードの内側にあるものはすべてデバイスから振り出され、キーが解放されて再び効果的に機能します。
Windowsキーボードをアクティブ化するにはどうすればよいですか?
オンスクリーンキーボードを開くには
[スタート]に移動し、[設定]>[アクセスのしやすさ]>[キーボード]を選択し、[オンスクリーンキーボードを使用する]の下のトグルをオンにします。画面内を移動したり、テキストを入力したりできるキーボードが画面に表示されます。キーボードは、閉じるまで画面に表示されたままになります。
キーボードが機能しないのはなぜですか?
試してみるべきことがいくつかあります。 1つ目は、キーボードドライバを更新することです。 Windowsラップトップでデバイスマネージャを開き、[キーボード]オプションを見つけてリストを展開し、[標準PS / 2キーボード]を右クリックして、[ドライバの更新]をクリックします。 …そうでない場合、次のステップはドライバを削除して再インストールすることです。
キーボードが入力されないのはなぜですか?
それでもキーボードが応答しない場合は、正しいドライバーを再インストールして、コンピューターを再起動してみてください。 Bluetoothを使用している場合は、コンピューターでBluetoothレシーバーを開き、デバイスをペアリングしてみてください。失敗した場合は、コンピュータを再起動し、キーボードの電源をオン/オフしてから、再接続を試みてください。
ラップトップでキーボードを通常の状態に戻すにはどうすればよいですか?
キーボードを通常モードに戻すために必要なのは、CtrlキーとShiftキーを同時に押すことだけです。引用符キー(Lの右側の2番目のキー)を押して、正常に戻ったかどうかを確認します。それでも機能する場合は、Ctrlキーを押しながらShiftキーを押しながらもう一度押します。これで通常の状態に戻るはずです。
誤ってキーボードをロックすることはできますか?
キーボード全体がロックされている場合は、誤ってフィルターキー機能をオンにした可能性があります。右のShiftキーを8秒間押し続けると、トーンが聞こえ、「フィルターキー」アイコンがシステムトレイに表示されます。ちょうどその時、キーボードがロックされていて、何も入力できないことがわかります。
HPノートパソコンのキーボードが入力されないのはなぜですか?
キーボードが機能しない場合は、次の手順を試してください。コンピューターをシャットダウンします。電源ボタンを押し、すぐにEscキーを繰り返し押して、スタートアップメニューを開きます。 …ノートブックを引き続き使用するには、USB有線キーボードをUSBポートに接続してから、コンピューターを再起動します。
Bluetoothキーボードが入力されないのはなぜですか?
電池が古くなっている、または充電が切れているという理由だけで、キーボードが正しく機能しない場合があります。受信機をブロックしているものを探します。キーボードに送られるはずの信号に干渉するのにそれほど時間はかかりません。レシーバーがUSBまたは他のポートに正しく接続されていることを確認してください。
ノートパソコンのキーボードが機能しないのはなぜですか?
[スタート]メニューを開き、「デバイスマネージャ」と入力します。 Enterキーを押して、[キーボード]セクションを展開します。 …それでもキーが元に戻らない場合、またはキーボードアイコンがデバイスマネージャに表示されない場合は、ラップトップの製造元のサポートページにアクセスして、キーボード用の最新のドライバをインストールしてください。
タスクバーのWindowsアイコンをクリックして、[設定]を選択します。設定アプリケーションの統合検索を使用して「キーボードの修正」を検索し、「キーボードの問題の検索と修正」をクリックします。 「次へ」ボタンをクリックして、トラブルシューティングを開始します。 Windowsが問題を検出していることがわかります。
Windowsボタンを押せないのはなぜですか?
破損したファイルを確認する
Windowsに関する多くの問題はファイルの破損に起因し、スタートメニューの問題も例外ではありません。これを修正するには、タスクバーを右クリックして[タスクマネージャー]を選択するか、[Ctrl + Alt + Delete]を押して、タスクマネージャーを起動します。 ‘
キーボードが機能しているかどうかを確認するにはどうすればよいですか?
ノートパソコンのキーボードをテストする方法
- [開始]をクリックします。
- [コントロールパネル]をクリックします。
- [システム]をクリックします。
- [デバイスマネージャを開く]をクリックします。
- コンピュータのキーボードのリストを右クリックします。メニューから「ハードウェア変更のスキャン」オプションを選択します。これで、デバイスマネージャがコンピュータのキーボードをテストします。
-
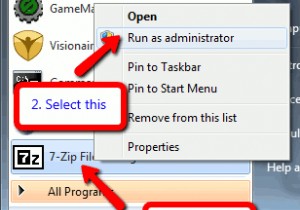 7-zip –優れたWinRARおよびWinZipの代替
7-zip –優れたWinRARおよびWinZipの代替WinRARまたはWinzipが登録をせがむことにうんざりしていませんか? 7-zipは、これらの圧縮アプリケーションのいずれかと同じくらい強力な、完全に無料の優れた代替手段です。 ダウンロードとインストール まず、ここからインストールファイルをダウンロードすることから始めます。 インストールは完全に簡単です([次へ]をクリックし続け、プロンプトが表示されたら[同意する]にチェックマークを付けます)。また、アプリケーション自体も非常に使いやすいです。最初に実行したいのは、プログラムに適切なファイルの関連付けを設定することです。セキュリティ設定によっては、このような変更を適用するために、管
-
 新しいWindows10PCをセットアップする方法
新しいWindows10PCをセットアップする方法まったく新しいWindows10PCを入手すると、それを回転させて、どのように動作するかを確認したくなります。ただし、将来の頭痛を防ぐために、Windows 10に慣れ、セットアップすることをお勧めします。新しいWindows10PCを適切にセットアップするために必要なことがいくつかあります。 1。お気に入りのプログラムをインストールする 新しいPCに慣れるには、歯が生える期間があります。古いPCにインストールしたプログラムに慣れて、当然のことと思うことがよくあります。 PCにお気に入りのソフトウェアがないことに気付いたときに、音楽をかけてデフォルトのWindowsMediaPlayerアプ
-
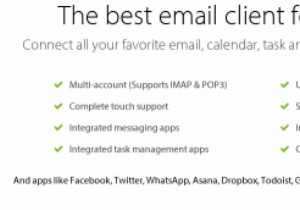 MailBird:MicrosoftOutlookの優れた代替手段
MailBird:MicrosoftOutlookの優れた代替手段MailBirdは、MicrosoftOutlookやMozillaThunderbirdなどのより確立された名前と比較して、Windows用の比較的新しい電子メールクライアントです。ただし、ここ数年で成長し、前述のアプリに取って代わるほど成熟しています。 Windows 10を使用していて、新しいメールアプリに満足できない場合は、MailBirdを試してみることもできます。あなたはそれを好きかもしれません。 インストール MailBirdは、最大3つの電子メールアカウントに無料でダウンロードして使用できますが、3つ以上の電子メールアカウントに接続したいユーザー向けにProバージョンがあり
