あなたの質問:サムネイルがWindows 10に表示されないのはなぜですか?
この場合、Windows 10でサムネイルがまったく表示されない場合は、誰かまたは何かがフォルダー設定を台無しにした可能性があります。 …[オプション]をクリックして、[フォルダオプション]を開きます。 [表示]タブをクリックします。サムネイルではなく、常にアイコンを表示するオプションのチェックマークを必ずオフにしてください。
Windows 10でサムネイルを元に戻すにはどうすればよいですか?
それがあなたがする必要があることです:
- Windowsアイコンをクリックして[スタート]メニューを開きます。
- コントロールパネルを見つけてクリックします。
- [システム]を選択して、[システムの詳細設定]を開きます。
- [詳細設定]タブに移動します。 …
- [視覚効果]タブに進みます。
- アイコンの代わりにサムネイルを表示するオプションを必ずチェックしてください。
- [適用]をクリックします。
27日。 2018г。
サムネイル画像が表示されないのはなぜですか?
Windowsにはサムネイルの代わりにアイコンを表示する機能があり、このオプションをオンにすると、サムネイルはまったく表示されません。 …[ファイルエクスプローラーのオプション]ウィンドウが開いたら、[表示]タブに移動し、[常にアイコンを表示し、サムネイルを表示しない]オプションがオフになっていることを確認します。次に、[適用]と[OK]をクリックして、変更を保存します。
Windows 10で写真のサムネイルを有効にするにはどうすればよいですか?
Windows10でサムネイルプレビューを有効にする5つの方法
- Windowsキー+Eを押してファイルエクスプローラーを開き、[表示]>[オプション]をクリックします。
- ここで、フォルダオプションの[表示]タブに切り替えます。広告。
- 「常にアイコンを表示し、サムネイルは表示しない」を検索して、チェックを外します。
- これによりサムネイルのプレビューが有効になりますが、何らかの理由で機能しない場合は、次の方法に進みます。
17февр。 2021年。
アイコンに画像が表示されないのはなぜですか?
ファイルエクスプローラーを開き、[表示]タブをクリックし、[オプション]>[フォルダーと検索オプションの変更]>[表示]タブをクリックします。 [サムネイルではなく常にアイコンを表示する]と[サムネイルにファイルアイコンを表示する]のチェックボックスをオフにします。適用してOK。また、ファイルエクスプローラーで、[このPC]を右クリックし、[プロパティ]、[システムの詳細設定]の順に選択します。
サムネイルを復元するにはどうすればよいですか?
2)[その他]> [システムアプリを表示]をタップし、下にスクロールしてリストから[メディアストレージ]> [ストレージ]を見つけ、[データを消去]を押します。 3)データベースがサムネイルを再生成するまで少し待ちます。データベースの生成をトリガーするために、電話を再起動する必要がある場合もあります。
Windows 10でアイコンを修正するにはどうすればよいですか?
これを修正する方がはるかに簡単です。 Windowsキー+Rを押し、「cleanmgr.exe」と入力して、Enterキーを押します。下にスクロールして、サムネイルの横にあるチェックボックスをオンにし、[OK]をクリックします。したがって、アイコンが誤動作し始めた場合の選択肢です。
表示されていない画像を修正するにはどうすればよいですか?
画像が読み込まれていません
- ステップ1:プライベートブラウジングモードを試してください。 Chrome、Internet Explorer、Firefox、またはSafariでプライベートブラウジングモードを使用する方法を学びます。 …
- ステップ2:キャッシュとCookieをクリアします。 Chrome、Internet Explorer、Firefox、またはSafariでキャッシュとCookieをクリアする方法を学びます。
- ステップ3:ツールバーと拡張機能をオフにします。 …
- ステップ4:JavaScriptをオンにします。
ビデオファイルのアイコンの代わりに表示サムネイルを修正するにはどうすればよいですか?
[検索]ウィンドウに「システム」と入力し、[システム]を右クリックして、[プロパティ]をクリックします。左側の[システムの詳細設定]をクリックします。 [詳細設定]タブをクリックし、[パフォーマンス]の下の[設定]をクリックします。アイコンの代わりにサムネイルを表示するがチェックされていることを確認し、[適用]と[OK]をクリックします。
Chromeのサムネイルが消えたのはなぜですか?
最も訪問されたサムネイルがGoogleChromeから消える原因となる可能性のあるいくつかのことがあります。 Google Chromeのバグ:この問題の原因として最も可能性が高いのは、新しいデザインのホームページへのアップグレード中のバグです。 …検索エンジンオプション:デフォルトの検索エンジンとしてのGoogle検索エンジンも、この問題を引き起こす可能性があります。
Windows 10でサムネイルを高速化するにはどうすればよいですか?
すべての画像と画像を1つのフォルダーに保存する傾向がある場合、Windows 10でサムネイルの読み込み速度を上げるためのもう1つの巧妙なトリックは、サムネイルキャッシュのサイズを変更することです。デフォルトでは、Windowsのデフォルトのアイコンキャッシュサイズは約500KBで、すぐにいっぱいになる可能性があります。
コンピューター上のすべての写真を表示するにはどうすればよいですか?
Windows 10の写真アプリは、PC、電話、その他のデバイスから写真を収集し、探しているものをより簡単に見つけることができる1つの場所に写真を配置します。開始するには、タスクバーの検索ボックスに「写真」と入力し、結果から[写真]アプリを選択します。または、[Windowsで写真アプリを開く]を押します。
画像のプレビューを修正するにはどうすればよいですか?
最初のステップは、フォルダ設定が正しく構成されていることを確認することです。
- ファイルエクスプローラーで[ファイル]メニューをクリックし、[フォルダーと検索オプションの変更]を選択します。
- [フォルダオプション]ダイアログで、[表示]タブをクリックします。
- [サムネイルではなく常にアイコンを表示する]をオフにします。
- プレビューペインにプレビューハンドラーを表示するを有効にします。
- [OK]をクリックします。
4月。 2016年。
JPEGを修正するにはどうすればよいですか?プレビューは利用できませんか?
それを考慮して、彼はそれを修正するために次の手順を実行しました。
- クリックしてWindowsエクスプローラーを開きます。
- [ツール]に移動し、[フォルダオプション]、[表示]の順に選択します。
- [詳細設定]で、[シンプルなファイル共有を使用する]を無効にします。
- [プロパティ]に移動します。 …
- 最後に、機能していないファイルを修正してみてください。
20日。 2017年。
デスクトップアイコンの画像を復元するにはどうすればよいですか?
これらのアイコンを復元するには、次の手順に従います。
- デスクトップを右クリックして、[プロパティ]をクリックします。
- [デスクトップ]タブをクリックします。
- [デスクトップのカスタマイズ]をクリックします。
- [全般]タブをクリックしてから、デスクトップに配置するアイコンをクリックします。
- [OK]をクリックします。
-
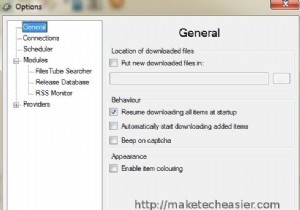 MDownloader:ファイル共有サービスからのファイルのダウンロードが簡単
MDownloader:ファイル共有サービスからのファイルのダウンロードが簡単ファイル共有サービスを定期的に使用している人は、これらのサービスからファイルをダウンロードすることが非常に困難な作業になる可能性があることをよく知っています。しかし、私たちのほとんどは、この「嫌いですが、必要です 」のような関係であり、自由になることはできません。 幸いなことに、他の人は私たちと同じように問題を嫌い、多くの人が解決策を考え出しました。面倒を克服するために特別に構築されたダウンロードマネージャーがいくつかあります。 しかし、オプションを持つことは決して悪いことではありません。 Windowsユーザーは、ファイル共有サービスからの手間のかからないダウンロードの代わりにMDown
-
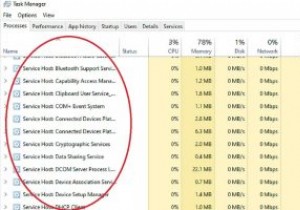 svchost.exeとは何ですか?プロセスを停止する必要がありますか?
svchost.exeとは何ですか?プロセスを停止する必要がありますか?Windowsベースのシステムを使用している場合は、タスクマネージャーを開いて、「svchost」と呼ばれるプロセスの群れが多くのスペースを占有していることを確認した可能性があります。コンピュータを使用しているときに、このプロセスの非常に多くのコピーが静かに機能しなくなるのを見るのは心配かもしれません。この奇妙なプロセスとは何ですか。自分でサイズを調整するためにそれらを整理する必要がありますか? これに対する簡単な答えは、明確で強力な「いいえ」です。 svchostプロセスを強制的に停止しないでください。これらは、Windowsがその仕事を適切に行うために不可欠です。ただし、それらが非常に重
-
 最高のWindowsファイルエクスプローラーの選択肢の5
最高のWindowsファイルエクスプローラーの選択肢の5Windows 10コンピューターの既定のファイルエクスプローラーを強化することを検討している場合は、適切な場所にいます。 Windowsファイルエクスプローラーは有能なファイルマネージャーですが、アドオンとしていくつかの気の利いた機能を提供するサードパーティのWindowsファイルエクスプローラーの選択肢がいくつかあります。チェックアウトする必要のあるWindowsファイルエクスプローラーの最良の選択肢をいくつか見てみましょう。 1。ファイル リストの最初のものはファイルアプリです。これは、Microsoftストアで無料で入手できるオープンソースのWindowsファイルエクスプローラーの代
