あなたの質問:Windows 10でアプリのグループを作成するにはどうすればよいですか?
仮想デスクトップを作成して、アプリを好きなようにグループ化します。タスクバーの[タスクビュー]、[新しいデスクトップ]の順に選択し、必要なアプリを開きます。仮想デスクトップ間でアプリを移動するには、[タスクビュー]を選択し、目的のアプリを1つのデスクトップから別のデスクトップにドラッグします。
アイコンを名前、種類、日付、またはサイズで配置するには、デスクトップの空白の領域を右クリックして、[アイコンの配置]をクリックします。 。アイコンをどのように配置するか(名前、タイプなど)を示すコマンドをクリックします。アイコンを自動的に配置する場合は、[自動配置]をクリックします。
Windowsでアプリのグループを作成するにはどうすればよいですか?
アプリケーションノードを右クリックします または、新しいグループを配置する既存のアプリケーショングループを選択し、[新しいアプリケーショングループ]を選択します。新規アプリケーショングループウィザードで、グループの名前を入力し、[OK]をクリックします。これで、アプリケーションをインポートして新しいグループにデータを取り込むことができます。
Windows 10でプログラムグループを作成するにはどうすればよいですか?
新しいプログラムグループを配置するには、ユーザーがデスクトップを右クリックして、新しいフォルダの作成を選択できます。 。フォルダには任意の名前を付けることができ、プログラムをクリックしてフォルダにドラッグすることでプログラムを追加できます。これにより、ユーザーの好みや要件に基づいて、すべてのプログラムをグループに含めることができます。
スタート画面で新しいアプリのグループを作成するにはどうすればよいですか?
Androidのホーム画面でアプリフォルダを作成する方法
- 同じホーム画面ページに、フォルダに配置するアイコンを配置します。
- 1つのアイコンを長押しして、他のアイコンの真上にドラッグします。フォルダが作成されます。 …
- アイコンをフォルダにドラッグし続けます。アプリドロワーからアイコンを直接ドラッグすることもできます。
Windows 10でグループのスタートメニューを作成するにはどうすればよいですか?
Windows10の[スタート]メニューでタイルをグループ化するには
- [スタート]メニューを開きます。
- 移動するタイル上でマウスの左ボタンをクリックして押したままにします。
- タイルを同じグループまたは他のグループ内にドラッグします。
- タイルを好きな場所にドロップします。
デスクトップでアプリをグループ化するにはどうすればよいですか?
グループアプリ 仮想デスクトップを作成することで、必要なものを一緒に作成できます。タスクバーの[タスクビュー]を選択してから、[新しいデスクトップ]を選択します 、次にアプリを開きます あなたが必要です。 アプリを移動するには 仮想デスクトップ間で[タスクビュー]を選択し、目的のアプリを1つのデスクトップからドラッグします 別の人に。
Windows10で新しいスタートメニューグループを作成するにはどうすればよいですか。
- [スタート]メニューを開きます。
- 必要なアプリを一目で左ペインから右ペインにドラッグアンドドロップします。
- これで、人生で作成されたグループに名前を付けるためのバーが一目でわかります。
プログラムグループですか?
x、プログラムグループは、アプリケーションを表すアイコンを含むプログラムマネージャ内のウィンドウです。 コンピューターからアクセスできます。 …
プログラムのグループとは何ですか?
コンピュータプログラムは、特定のタスクを実行するためにコンピュータによって実行できる命令のコレクションです。 …コンピュータプログラム、ライブラリ、および関連データのコレクションは、ソフトウェアと呼ばれます。 。
-
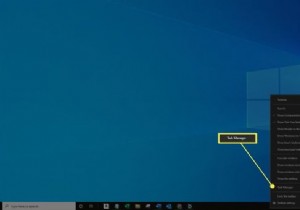 Windows10でRAM速度を確認する方法
Windows10でRAM速度を確認する方法知っておくべきこと タスクマネージャを開き、詳細パフォーマンスメモリ 。 RAM速度(MHz(メガヘルツ))は、速度の横のグラフの下にあります。 。 UserBenchmark.comの診断ツールを使用してRAM速度を測定できます この記事では、タスクマネージャーツールまたは無料のRAM速度テストアプリを使用して、Windows10コンピューターとラップトップでRAM速度を確認する方法について説明します。 最新バージョンのオペレーティングシステムを実行している任意のWindows10デバイスでどちらの方法も使用できます。 Windows10でRAM速度を確認する方法 コンピューター
-
 20Windows10用の素晴らしいスクリーンセーバー
20Windows10用の素晴らしいスクリーンセーバースクリーンセーバーは、今日の低エネルギーLCD、OLED、IPSパネルの時代では技術的に必要ありません。従来、スクリーンセーバーは、熱を放出するCRTモニターの焼き付きを防ぐために使用されていました。これは、最近のモニターが心配する必要のないことです。実際に画面を保持したい場合は、スイッチをオフにするだけです! それでも、スクリーンセーバーは非常にきれいに見える可能性があり、懐かしい理由でスクリーンセーバーが必要な場合でも、IPSモニターの目を見張るような色を披露する場合でも、それはあなた次第です。 Windows 10でもスクリーンセーバーを使用できるため、ここに最適なスクリーンセーバーを
-
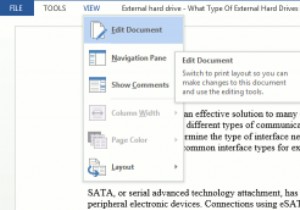 Word2013の読み取りモードについて知っておくべきことすべて
Word2013の読み取りモードについて知っておくべきことすべてMicrosoft Word 2013には、読み取りモードと呼ばれるまったく新しいレイアウトが付属しています。以前は、Wordにはさまざまな状況で非常に便利なレイアウトがありました。これらには、印刷に適したレイアウトとWebページのレイアウトが含まれ、どちらもプリンターとワールドワイドウェブの表示にそれぞれ合わせて調整されています。 Word 2013の読み取りモードのレイアウトは、特にタブレットの最新のデジタル世界を対象としています。 Word 2013の読み取りモードは、レスポンシブWebデザインと同じです。画面サイズに合わせてドキュメントを調整します。これは、テキストだけでなく、画像、
