あなたは尋ねました:Windows 10ホームはネットワークをサポートしていますか?
家に複数のPCがある場合は、HomeGroupを使用して、コンテンツやプリンターを他のメンバーと安全に共有できます。 HomeGroupは、長い間Windowsの一部であり、Windows10の一部でもあるネットワーク共有機能です。
Windows 10ホームはネットワークに参加できますか?
ホームグループを作成すると、ネットワーク上でWindows 10、Windows 8.1、Windows RT 8.1、またはWindows7を実行している他のPCがホームグループに参加できるようになります。
Windows 10でホームネットワークをセットアップするにはどうすればよいですか?
- Windows 10では、[スタート]を選択し、[設定]>[ネットワークとインターネット]>[ステータス]>[ネットワークと共有センター]を選択します。
- [新しい接続またはネットワークのセットアップ]を選択します。
- [新しいネットワークのセットアップ]を選択し、[次へ]を選択して、画面の指示に従ってワイヤレスネットワークをセットアップします。
22日。 2018г。
Windows 10でコンピューターをネットワーク接続するにはどうすればよいですか?
Windowsネットワークセットアップウィザードを使用して、コンピューターとデバイスをネットワークに追加します。
- Windowsでは、システムトレイのネットワーク接続アイコンを右クリックします。
- [ネットワークとインターネットの設定を開く]をクリックします。
- ネットワークステータスページで、下にスクロールして[ネットワークと共有センター]をクリックします。
- [新しい接続またはネットワークのセットアップ]をクリックします。
ホームグループを使用せずにWindows10でホームネットワークをセットアップするにはどうすればよいですか?
Windows10でファイルを共有する方法
- ファイルエクスプローラーを開きます。
- ファイルを含むフォルダの場所を参照します。
- ファイルを選択します。
- [共有]タブをクリックします。 …
- [共有]ボタンをクリックします。 …
- アプリ、連絡先、または近くの共有デバイスを選択します。 …
- 画面の指示に従ってコンテンツを共有します。
26日。 2020г。
Windows 10でHomeGroupを置き換えたものは何ですか?
Microsoftは、Windows10を実行しているデバイスのHomeGroupを置き換える2つの会社の機能を推奨しています。
- ファイルストレージ用のOneDrive。
- クラウドを使用せずにフォルダとプリンタを共有する共有機能。
- Microsoftアカウントを使用して、同期をサポートするアプリ(メールアプリなど)間でデータを共有します。
20日。 2017年。
Windows 10のHomeGroupはどうなりましたか?
HomeGroupはWindows10(バージョン1803)から削除されました。ただし、削除された場合でも、Windows 10に組み込まれている機能を使用して、プリンターとファイルを共有できます。
Windows 10でHomeGroupを元に戻すにはどうすればよいですか?
Windows10HomeGroupの置き換え
ホームグループが利用可能な場合は、左側のペインを確認してください。そうである場合は、ホームグループを右クリックして、[ホームグループ設定の変更]を選択します。新しいウィンドウで、[ホームグループを離れる]をクリックします。
Windows 10のHomeGroupとWorkgroupの違いは何ですか?
ワークグループは、Windowsがリソースを編成し、内部ネットワーク上の各リソースへのアクセスを許可する方法であるという点で、ホームグループに似ています。 Windows 10は、インストール時にデフォルトでワークグループを作成しますが、場合によっては変更が必要になることがあります。 …ワークグループは、ファイル、ネットワークストレージ、プリンタ、および接続されているリソースを共有できます。
Windows 10でLANをセットアップするにはどうすればよいですか?
- 1LANケーブルをPCの有線LANポートに接続します。 …
- 2タスクバーの[スタート]ボタンをクリックしてから、[設定]をクリックします。
- 3[ネットワークとインターネット]をクリックします。
- 4 [ステータス]で、[ネットワークと共有センター]をクリックします。
- 5左上の[アダプター設定の変更]を選択します。
- 6 [イーサネット]を右クリックして、[プロパティ]を選択します。
Windows 10でWiFiネットワークが表示されないのはなぜですか?
[スタート]に移動し、[設定]>[ネットワークとインターネット]を選択します。機内モードを選択してオンにし、オフに戻します。 Wi-Fiを選択し、Wi-Fiがオンに設定されていることを確認します。それでもネットワークがSurfaceに表示されない場合は、ソリューション4を試してください。
自分のコンピューターを他のコンピューターで検出できるようにしますか?
Windowsは、PCをそのネットワーク上で検出可能にするかどうかを尋ねます。 [はい]を選択すると、Windowsはネットワークをプライベートとして設定します。 [いいえ]を選択すると、Windowsはネットワークをパブリックとして設定します。コントロールパネルの[ネットワークと共有センター]ウィンドウで、ネットワークがプライベートかパブリックかを確認できます。
ネットワークを開き、隣接するWindowsコンピューターが表示されていることを確認します。これらのヒントが役に立たず、ワークグループ内のコンピューターがまだ表示されない場合は、ネットワーク設定をリセットしてみてください([設定]->[ネットワークとインターネット]->[ステータス]->[ネットワークリセット])。次に、コンピュータを再起動する必要があります。
ネットワークを介してPCに接続されているコンピューターを見つけるには、ナビゲーションウィンドウの[ネットワーク]カテゴリをクリックします。 [ネットワーク]をクリックすると、従来のネットワークで自分のPCに接続されているすべてのPCが一覧表示されます。ナビゲーションペインで[ホームグループ]をクリックすると、ホームグループ内のWindows PCが一覧表示されます。これは、ファイルを共有するためのより簡単な方法です。
ローカルネットワークを設定するにはどうすればよいですか?
LAN、LANネットワークの設定方法
- ネットワークで利用できるようにするローカルサービスを特定します。 …
- ネットワークに接続する必要のあるデバイスの数を特定します。 …
- 可能な場合は、ワークステーションへのケーブルを配線します。 …
- スイッチまたはケーブルルーターを選択して購入します。 …
- ケーブルルーターのWANポートを構成します。 …
- ケーブルルーターのLANポートを構成します。
10февр。 2012年。
Windows10のネットワークを介したファイル共有
- ファイルを右クリックまたは押して、[>特定のユーザーにアクセスを許可する]を選択します。
- ファイルを選択し、ファイルエクスプローラーの上部にある[共有]タブを選択してから、[共有]セクションで[特定のユーザー]を選択します。
-
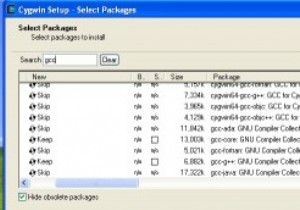 Cygwinを使用してWindowsでLinuxプログラムをコンパイルする方法
Cygwinを使用してWindowsでLinuxプログラムをコンパイルする方法WindowsとLinuxは2つの非常に異なるシステムであるため、作成されたプログラムを移植するのは簡単ではないことがよくあります。特にGUIプログラムを扱う場合は、一方から他方へ。さまざまなクロスプラットフォームライブラリとSDKがありますが、移植性を考慮せずに作成されたネイティブプログラムは、移植が非常に困難です。 Linux on Windows用に作成されたプログラムのコンパイルと実行に関しては、Cygwinと呼ばれるソリューションがあります。 Cygwinプロジェクトは、Windows用の最も一般的なツールとコンパイラー(bashシェルとGNUコンパイラーチェーンを含む)のコレクシ
-
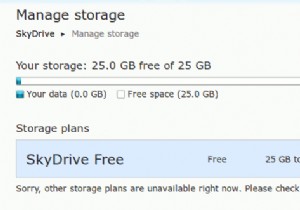 それが続く間、25GBのSkyDriveストレージスペースを要求する方法
それが続く間、25GBのSkyDriveストレージスペースを要求する方法ここ数日ブロゴスフィアで活動していない場合、最大のニュースはSkyDriveデスクトップアプリとGoogleドライブのリリースです。今日はGoogleドライブについては説明しません。 SkyDriveの場合、アカウントに現在4GB未満のファイルがある場合、元の25GBのストレージスペース(既にSkyDriveユーザーの場合)は7GBに削減されます。より多くのストレージスペースを取得するには、お金をフォークして支払う必要があります。ただし、期間限定で、マイクロソフトでは7GBのストレージスペースを25GBに無料でアップグレードできます。これがあなたのやり方です。それが続く間それをつかみなさい!
-
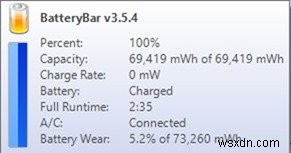 Windowsラップトップのバッテリー寿命を改善および最適化する方法
Windowsラップトップのバッテリー寿命を改善および最適化する方法ラップトップはモバイルでの使用に適していますが、その悲惨なバッテリー寿命は常にアキレス腱です。パワーユーザーの場合、標準のラップトップバッテリーは通常約2〜3時間持続しますが、標準ユーザーは自分のバッテリーが約4〜5時間動作するのを見ることができます。今日は、Windowsラップトップのバッテリー寿命を改善および最適化する方法を紹介します。 まず、Windows組み込みアプリは、ラップトップバッテリーに関する高度な統計とオプションを提供しません。バッテリーの統計を監視および確認するには、サードパーティのアプリを使用する必要があります。 Windows7およびWindows8コンピューターでBa
